クリスタのアニメーション覚書です。本格的にアニメーションをやる場合はclip studio paint exの導入が必要です。
目次
クリスタ(clip studio paint ex)のアニメーションの作り方の本
評判がよい本が1冊でています。
クリスタ(clip studio paint ex)のアニメーションの新規設定
2種類あります。
- イラストの動くイラスト(ファイル > 新規 > イラスト > うごくイラストのチェックボックス)
- アニメーション(ファイル > 新規 > アニメーションのタブ)
動くイラストとアニメーションの違い
- 動くイラストはlineスタンプやGIFなど。フレームレートは10まで。
- アニメーションはセルアニメーションやAfter Effectsの代替として使う場合ですかね。設定項目はアニメーションの方が豊富です。フレームレートは60まで。
アニメーションの設定は3つ設定したらOK。
- プリセット(もしくはカスタムでサイズを指定)
- フレームレート
- 再生時間(あとから変更できる)
サイズはこちらが参考になるかも。個人的には1920✕1080派。映像を作るとき、このサイズなので。
実のところ、日本のTVアニメの多くは、放送やBlu-rayディスクではフルHD=1920✕1080 の解像度で記録・配信されてはいるが、制作過程ではそれより一段階小さな、1280✕720(一部は 960✕540)解像度で作られている。
https://mediag.bunka.go.jp/article/da3-5357/
dpiは印刷しなければなんでもいいです。選択肢の最小が72dpiなので72dpiにしておきましょうか。
アニメーションの初期設定
タイムラインを表示しておきます。画面下に配置すると使いやすいです。
ウィンドウ > タイムライン
こちらは好みですが、サムネイルはない方が使いやすかったです。
メニューアイコン > サムネイルのサイズ > なし
新規作成か今あるファイルにタイムラインを追加するか
新規作成の場合は上記のやり方です。
キーフレームの場合は今あるものにタイムラインを追加するだけで問題なくいけるようです。
タイムラインの[ 新規タイムライン ]のアイコン > 設定してOK
これに加えてアニメーションフォルダを追加する機能もありました。
アニメーション > アニメーション用新規レイヤー > アニメーションフォルダ
クリスタ(clip studio paint ex)のアニメーションの作り方
手描きアニメーションの作成
通常のアニメーション作成手順はこれだけです。基本の基。
- アニメーションフォルダ1に絵を描く
- タイムラインの[新規アニメーションセル]を追加
- アニメーションフォルダ2に絵を描く
- タイムラインの[再生ボタン]
タイムラインの[オニオンスキンの有効化]をチェックすると、前後のフレームが見えますので参考になります。
キーフレームアニメーションの作成
キーフレームの場合、アニメーションフォルダはいりません。動かしたい素材ごとにレイヤーをわけて配置しておきます。タイムラインは表示しておきます。
- タイムラインの[レイヤーのキーフレームを有効化](右から2番目)
- タイムラインの[キーフレームを追加]
- タイムラインを移動して素材を動かす(移動、回転、拡大、不透明度など。クリスタの通常作業。終わりのキーフレームは自動的にうたれるようです)
- タイムラインの[再生ボタン]
キーフレームアニメーションの速度を変える
単純にキーフレームの位置をドラックアンドドロップで移動すればOKです。
アニメーションに緩急をつけたい場合は次のモードを開きましょう。
タイムラインの[ファンクションカーブ編集モード]
キーフレームの削除
キーフレームを選択 > 右クリック > 削除
タイムラインの上部メニューにも削除アイコンがあります。
キーフレームアニメーションで自由変形できない?グレーになる!?
上記まではかなり簡単でした。
ただ、自由変形はできるけど少し厄介ですね。操作性が直感的ではないかも。お約束ごとが多く手順が複雑だけど一度覚えれば問題なしです。
普通の手順で自由変形しようとするとグレーになって無効化されています。。
レイヤーを結合してレイヤータイプを「画像素材レイヤー」に変換する必要があります。
- 「画像素材レイヤー」のメリットはアニメの自由変形やタイリングでしょうか。拡大もOKなのでフォトショップのスマートオブジェクトみたいなものですかね。
- 「画像素材レイヤー」のデメリットは描くことができません(マスクはOKです)。フォトショップみたいに再編集はできずラスター化するしかないみたいですね。
キーフレームの自由変形は次の手順です。
- レイヤーを右クリック[選択したレイヤーを結合]
- レイヤーを右クリック[レイヤーを変換] > [画像素材レイヤー] > OK
- ツールパレットの操作 > オブジェクト
- ツールパレット[オブジェクト] > 変形(アニメーションをかける前に先に変形をかける)
- タイムラインの[レイヤーのキーフレームを有効化]
- タイムラインの[キーフレームを追加]
…あとは通常の手順
こちらがわかりやすかったですね。ありがとうございます。
クリスタを使うと画像素材を擬似的に3Dのように動かせます。背景や建物を動かしたい時にオススメです。(詳細は下記へ)#indie_anime pic.twitter.com/3RD631Yx3f
— indie_anime (@indie_anime) January 2, 2021
While Key-Frames are turned OFF, activate “Free Transform”
https://tips.clip-studio.com/en-us/articles/6173
[画像素材レイヤー]と[ベクター画像素材レイヤー]の違い
レイヤー変換の際にレイヤー内にベクターレイヤーが含まれていると、[ベクター画像素材レイヤー]にも変換できます。
違いは[ベクター画像素材レイヤー]は[ウィンドウ] > [レイヤープロパティ]にある質感合成ができません。質感合成とは絵に質感を与えるもの。
結合される際にベクターレイヤーが1番上になります。線画に使っているので、基本的に問題ないはず。
表示上ぼやけないようだが、あくまで表示だけの問題であるため、上記を踏まえた上でお好みでよい気がしました。
クリスタでキーフレームのコピペ、素材の差し替え
キーフレームのコピペはタイムライン上で全選択してコピー、アニメーションがついていない別レイヤーを選択してペーストでできました。なお、座標は各々のオブジェクトが置かれている位置が基準になるようです。
素材の差し替えは多分無理っぽいです。「画像素材レイヤー」はPhotoshopのスマートオブジェクトのような扱いではありません。キーフレームのコピペをうまく駆使してやるしかなさそうです。
不満があるのならAfter Effectsを使った方がよさそうです。
クリスタで2Dカメラワークのアニメーションのをつける
まずカメラを用意して、フォルダに全部入れる感じですね。
アニメーション > アニメーション用新規レイヤー > 2Dカメラフォルダ
あと覚えておいた方がいいのはカメラ目線にする術。カメラ選択のち、
オブジェクトツール > タイムラインの[カメラ] > ツールプロパティ > 範囲内の画像を表示
キーフレームとつけ方の一緒みたいです。文字で書くと説明がややこいので、いい動画ありました。
クリスタのアニメーションでぼかす・光らせる
残念ながら完全に手作業になりそうなので現実的ではありません。。
After Effectsを使った方がよさそうです。7日間体験版があり。1ヵ月~使えます。
クリスタ(clip studio paint ex)のアニメーションの参考資料
ありがとうございます。参考にしました。
キーフレームはこちらですかね。
ダヴィンチリゾルブfusionがメンドクサイ、After Effectsの月額がわずらわしい人はクリスタがおすすめです。かなり直感的に操作できるので。
アニメーションソフトの使い分け
- コマアニメ、移動、回転、拡大はクリスタ
- テキストアニメーションはダヴィンチリゾルブfusion
- モーフィング、パーティクル、乱数が発生するもの、ちょっと難しいことはAfter Effects
という使い分けですかね。AEを常時契約している人は全部After Effectsでもいい気がします。
AEは7日間体験版があります。
ご参考になれば幸いです。



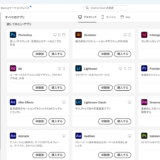

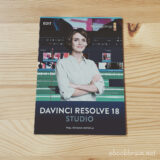
コメント