Filmoraを使うときFilmstockも一緒につけるべきなのでしょうか!?
後半はfilmoraの使い方覚書です。
目次
filmora+filmstock エフェクト&プラグインは必要?
filmora+filmstock エフェクト&プラグインとは?
4つからなっています。
- Filmstock(フィルムストック)
- AIポートレート機能(人物の背景透過)
- Boris FX(追加エフェクト)
- New Blue FX(追加エフェクト)
こちらの機能が必要なら契約してもいいですし、不要なら契約する必要はないです。わからないなら使わないことが多そうなのでやめておいた方が無難でしょう。あとから契約できますので。
初心者はFilmstockがメインなのでFilmstockを使うか否かで決めてよさそうです。
filmstock Filmstock(フィルムストック)とは?
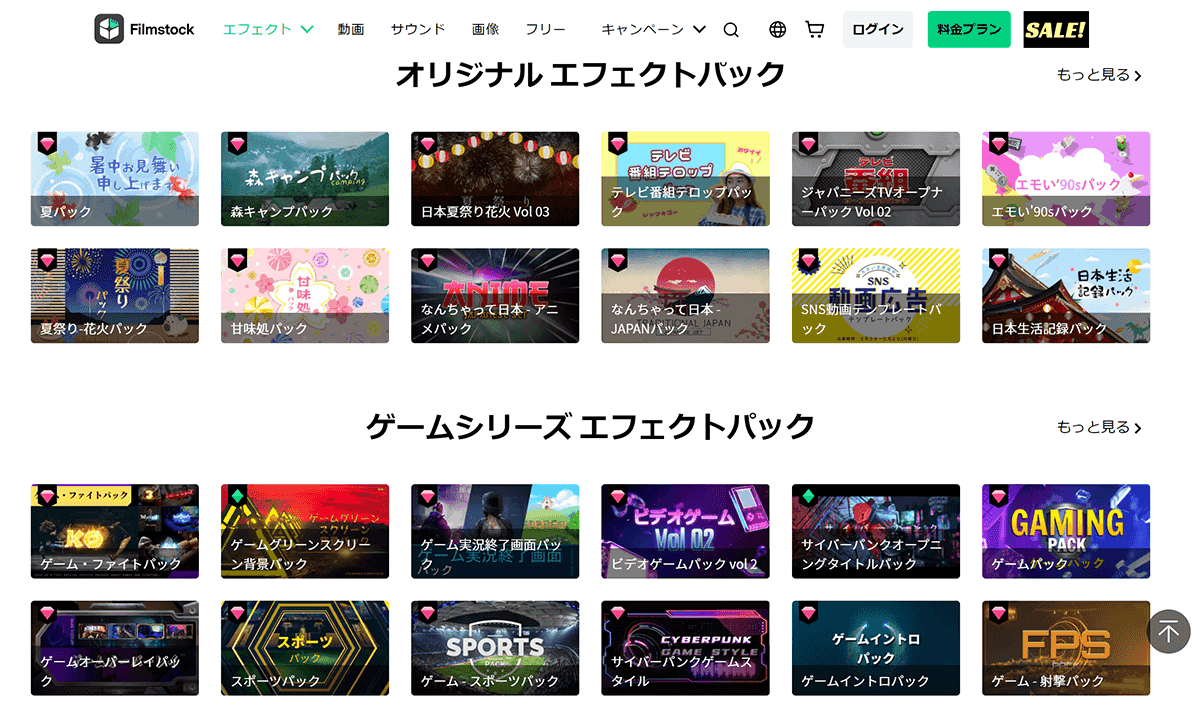
- Filmoraと同時購入する時のみ月額1999円
- ただし後から購入すると少し高くなります。
フィモーラの公式サイトはこちらです。
Filmstockの公式サイトはこちらです。
Filmoraに使える素材サービスFilmstock
FilmstockとはFilmoraを開発したWondershare.が運営する素材サービスです。AdobeStockのようなものですが、filmora専用のものもあります。
エフェクトプランはサブスクリプションと買い切りがあります。
サブスクリプションは、無料、スタンダード、プレミアムに別れています。プレミアムはやや高い気がします。
サブスク以外に買い切りのエフェクトもあります。ただしサブスクしかないエフェクトもあるようです。なんでも単品購入できるわけではないようです。
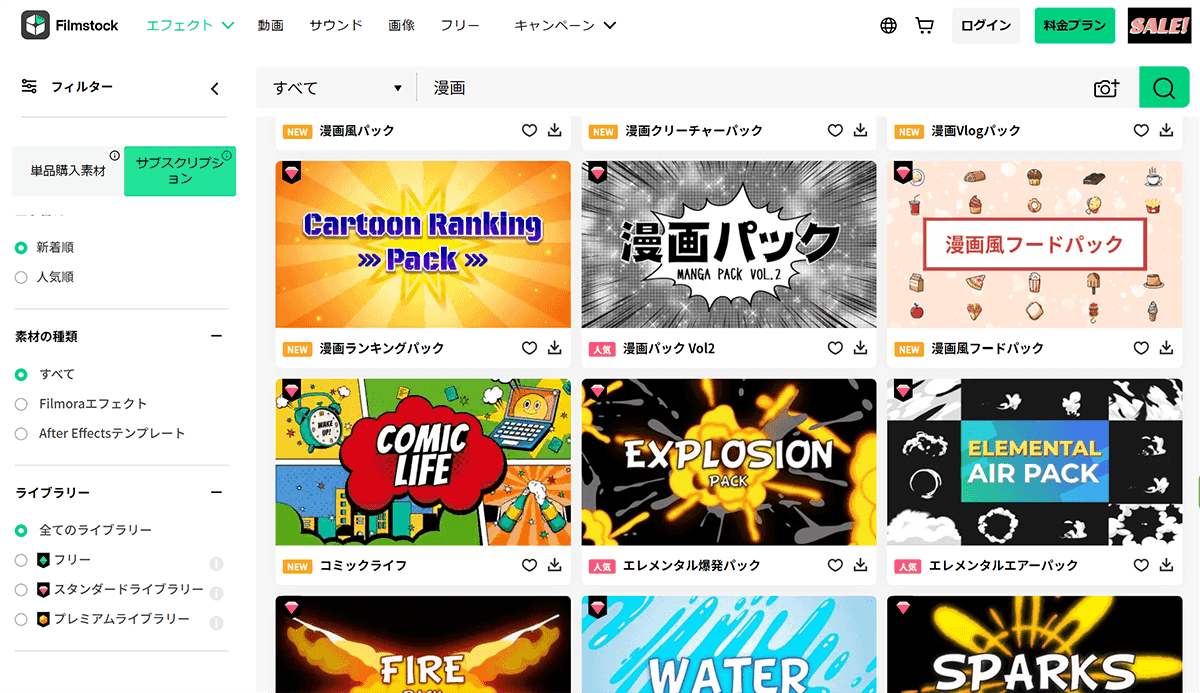
filmoraのエフェクトをほかのソフトでも利用できるようですが、filmoraの有料版はもっていないといけないようです。
- エフェクト(エフェクトはAfter Effectsと互換性があるものもあります)
- 動画
- サウンド
- 画像
filmstockの有効期限が切れると、filmstockの有料素材を使って動画をエクスポートできなくなります。そこまでに書き出す必要がありそうです。もしくはもう1回契約するかになりますかね。
こちらが個別のfilmstock の紹介です。このページをみて使いたいものがあればつけてもいいでしょう。
AIポートレート機能とは
背景がピンクのバックなどで撮影した機能に背景を合成できる機能のようです。その素材が必要ですから中級者向けの機能になりますね。
Boris FXやNew Blue FX機能とは
こちらもFXの素材ですね。結構使いこなすのが難しそうな素材なので中級者向けですかね。まずはfilmstockを使うか否かで決めてもよさそうです。
filmstockのセールはいつ?
ワンダーシェアは春夏秋冬とわずセールを結構やっています。お正月などセール時が買い時でしょう。
セール中、スタンダードプランは次のような価格になることが多いです。
- 月額プラン1280円/月 一ヶ月ごと自動更新
- 3ヶ月プラン760円/月の41%オフ【3ヶ月合計2,280円】3ヶ月ごと自動更新
- 1年間プラン1280円/月667円の48%オフ【1年間合計8,000円/年】1年ごと自動更新
セール中、プレミアムプランは次のような価格になることが多いです。
- 月額プラン4980円 /月
- 3ヶ月プラン3326円 /月の33%OFF【3ヶ月合計9,980円】3ヶ月ごと自動更新
- 1年間プラン3250円 /月の35%OFF【1年間合計39,000円】一年ごと自動更新
料金は変わる可能性がありますので最終的には公式サイトを確認してください。
Filmora(フィモーラ)の使い方
OneDriveから保存先を変更する
Windowsの場合、ドキュメントフォルダの直下にデータが保存されていました。Filmoraは初期の保存先がOneDrive Personalのドキュメントフォルダのになっているのです。
この仕様はむろんフィモーラの問題なく、マイクロソフトがOneDriveを使ってもらいたいがためのことでしょうが、このようなことをされるとますますOneDriveを使いたくなくなります。Dropbox使いです。。
OneDriveは無料版は5gbの容量制限もあるため、データが増えてくるとおそらくあふれてしまいます。
下記のフォルダを保存先としたい場所にまるまるコピペして移動しました。Dropbox使いのため、DropBoxの中に。
C:/Users/username/OneDrive/ドキュメント/Wondershare/Wondershare Filmora適当に新規プロジェクトを作成してフィモーラのパスも書き換えます。
ファイル > 設定
結構、設定が多く3つのタブを書き換えないといけません。一括で書き換える設定があればいいのけど…、地道にやりました。
フォルダ
C:/Users/username/OneDrive/ドキュメント/Wondershare/Wondershare Filmora/Download
C:/Users/username/OneDrive/ドキュメント/Wondershare/Wondershare Filmora/Temp
C:/Users/username/OneDrive/ドキュメント/Wondershare/Wondershare Filmora/Recorded
C:/Users/username/OneDrive/ドキュメント/Wondershare/Wondershare Filmora/Voiceover
C:/Users/username/OneDrive/ドキュメント/Wondershare/Wondershare Filmora/Upload
C:/Users/username/OneDrive/ドキュメント/Wondershare/Wondershare Filmora/Snapshot
C:/Users/username/OneDrive/ドキュメント/Wondershare/Wondershare Filmora/Cloud Project
C:/Users/username/OneDrive/ドキュメント/Wondershare/Wondershare Filmora/Installed Effects保存
C:/Users/username/OneDrive/ドキュメント/Wondershare/Wondershare Filmora/Backup
C:/Users/username/OneDrive/ドキュメント/Wondershare/Wondershare Filmora/Projectsパフォーマンス
C:/Users/username/OneDrive/ドキュメント/Wondershare/Wondershare Filmora/Renderまた、パスを変更しても、Wondershare Filmoraを起動するだけでOneDrive上に空のフォルダを自動生成してしまうようです。ソフトウェア側が一時的にデータを使っているようで、その点はもう致し方ないです。
Filmora(フィモーラ)のインポート・エクスポート
インポートはたいていのものはできます。
メディア > メディアのインポート
エクスポートは画面右上になります。Mp4やmovはもちろん、gif、音声のMp3やWavに対応しています。

コメント