テザリング接続覚書です。iPhoneとMacbook、AndroidとMacbookです。
(追記)久しく使っていませんでしたがポケットwifiから楽天モバイルに乗り換え、無制限でテザリングの運用をはじめました。
(追記の追記)作業さえちゃんとできれば長く使う予定だったのですが、思った程よくなく解約して乗り換える予定です。
こちらの記事は設定まわりです。
目次
楽天モバイルでWifiテザリングやBluetoothのペアリング接続設定(iPhoneとMacbook)
iPhoneの設定
設定 > モバイル通信 > モバイルデータ通信 > 楽天やPovoなどを回線を選ぶ
Bluetooth接続の場合、
Bluetooth > オン
wifi接続の場合、
設定 > Wi-fi > オン ネットワーク名iPhoneを選ぶ
次に以下です。「このネットワークは接続できません」とでた場合、ここだけやり直すと繋がる場合も多いです。
設定 > インターネット共有 オン
他の人の接続を許可 > オン
セキュリティの観点からパスワードを設定するとよいです。
MacbookやWIndowsの設定
- Macbook側はWifiをみます。
- Phoneという名前があります。
- パスワードを入れて接続します。
- 接続に成功すると、iPhone側が緑のバーがでます。
接続されないいなどのトラブルがあった場合、昔の設定が残っている場合、一度削除した方がいいかもしれません。
エラー:このネットワークは接続できません
- インターネット共有オンをやりなおす
- iPhoneの再起動
- PCの再起動
Bluetoothが接続されない
応急処置としてはUSBケーブルを繋いでしまうのが解決が速いですし、原因の判断にもなります。
Wifiテザリングがすぐに切れる
Macの場合、こちらの設定を入れるとよさそうです。
システム環境設定 > ネットワーク > Wifi > [このネットワークに自動的に接続]にチェック
楽天モバイルでUSBテザリング接続設定(iPhoneとMacbook)
楽天モバイルのUSBテザリングはどうなの?
USBテザリングが接続方法の中では1番よいです。
ただ、Wifiテザリングと速度はそんなに変わりません。動画の読み込み遅延やダウンロードは若干いいかなという気もしますが。やっぱりダウンロードできない、読み込みが発生する事態になります。解約して乗り換えですかね。以前使っていたソフトバンクsimはもっと快適でしたし、ahamoでもこんなことにはならなかったでしょう。
その経緯は詳しくはこちらの記事を見てください。
iPhoneの設定
- 設定 > インターネット共有 オフ
- 設定 > インターネット共有 オン
- USBの接続を選ぶ
Macbook proで確認
システム環境設定 > ネットワーク > iPhone USB が接続済みになる
先にWifiテザリングをやっていた場合、Wifiテザリングが優先されます。
この場合、Wifiをオフにしてあげる作業が必要です。
iphoneUSBケーブルが接続されていないか、デバイスが応答しません
iphoneUSBケーブルが接続されていないか、デバイスが応答しません
ちょっとケーブルが痛んでいたのが原因っぽかったです。ケーブルを変えたら接続できました。
AndroidとMacbookでBluetoothのペアリングやUSBテザリング接続設定
nexus6pでandroidを利用しています。 android osなのでnexusだけではなく、 xpedia(エクスペディア )やGalaxy(ギャラクシー)、 ファーウェイ(huawei)のAscend Mate7 や p7など格安スマホでも接続方法はそんなに変わらないはずです。
bluetooth接続やusbテザリング設定をしたため、まとめておきます。 わりと簡単です。
親機と子機の関係
こちらの前提条件は大事かもしれませんね。
- 親機はnexus6p(android)-格安sim回線。
- 子機がPCです。
bluetoothの設定(Android端末側)
Androidでbluetoothのテザリング設定する手順は、下記のとおりになります。
まず、Android端末からです。バージョンは6.0になります。
- 設定 > Bluebooth OFFからONに切り替える(この設定はなくてもいけるかもと思ったのですが、PC側がペアリングの端末としてAndroidを表示してくれませんでした。)
- 設定 > もっと見る > テザリングとポータブルアクセスポイント > bluetoothテザリング OFFからONに切り替える
設定は以上でおしまいです。
bluetoothの設定(PC/MAC側)
次にPCの設定です。当方はMacを使っています。Windowsはparallels desktopの仮想環境です。
Macの手順は次のとおりです。
- システム環境設定 > Bluebooth
- ペアリングの端末としてAndroid端末(nexus6p)が表示されます。
- ペアリングのボタンをクリック
- Android側に番号の通知があるので決定。
設定は以上でおしまいです。
bluetoothの接続方法
あとは今繋いでいるPC側の回線を切ります。
アップルマーク > ネットワーク環境 > ネットワーク環境設定 wifiなどの接続があれば切ります。
そして画面右上のメニューからBlueboothのアイコンをクリックして
端末名(nexus6p) > ネットワークへ接続
念のためですが、Blueboothのアイコンは バッテリアイコンの左に音量アイコン、その左にバックアップアイコン、その左Blueboothのアイコンになります。 Dropboxを使っていればDropboxの右隣になります。
ブラウザを立ち上げて動作確認をして終了です
bluetoothの接続方法はAndroidでもiPhoneでも変わりません。
外出先で電源が取れない場合、Blueboothの接続はおすすめです。
USBで繋ぐと、PCのバッテリーが消耗してPCが使えなくなることが多々ありますが、
Blueboothでつなげば双方ともバランスよく減っていくため長持ちしますね。
androidでUSBテザリングはどこ?
Bluetoothの方がバッテリーの消耗が小さいため基本的にBluetoothで接続するのですが、Bluetoothは安定しない場合があるため、usbの接続方法も覚えておきます。
設定 > もっと見る > テザリングとポータブルアクセスポイント > USBテザリング
androidとmacでusbテザリングができないとき、HoRNDIS
androidとmacでusbテザリングができないとき、HoRNDISが必要です。macを買い換えた場合、うっかり忘れるため覚書として残しておきます。
HoRNDIS-rel.pkgの latest versionをダウンロードすればOKです。
USBのプロトコルとしてAndroidが公式にサポートしているのはマイクロソフトのRNDISだけです。Macはサポートしていません。
インストールしたのち、うまく動作しなかったので、再起動したら動作しました。

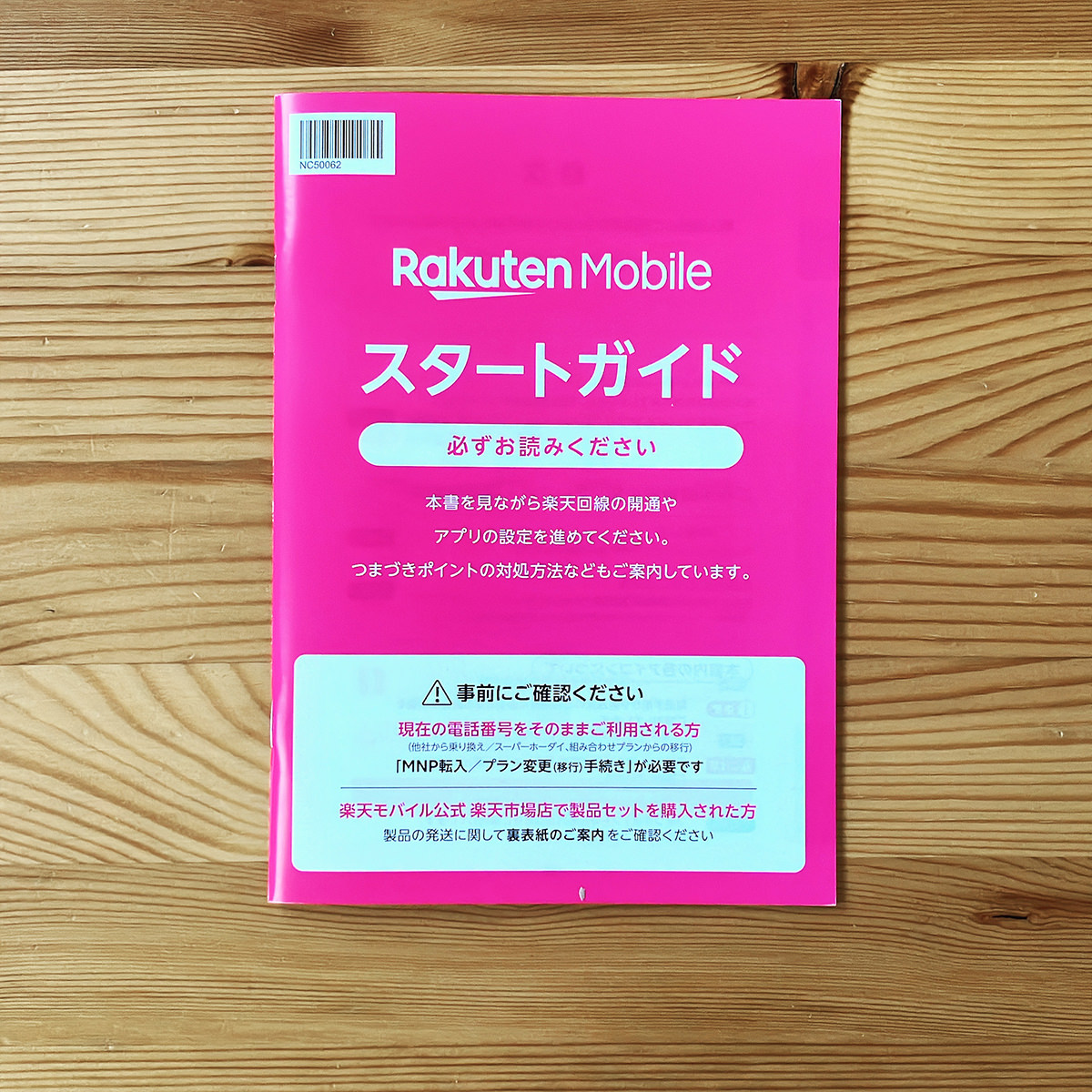
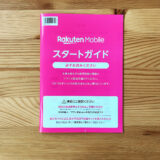
コメント