さくらサーバー、スターサーバー、エックスサーバー、カラフルボックスの全部を借りていますので実体験しかわからないことも含めて比較表にしました。もう10年ぐらい借りていますので詳しくなりました。
公式 | プラン名 | 初期費用 | 継続料金 | MYSOLの数 | 転送量 | 過去の障害 | プラン変更 | 備考 |
|---|---|---|---|---|---|---|---|---|
スタンダード | 1650(ポイント全額支払い可) | 440(36ヵ月) + さらにネットオウルポイントで25%オフ | 30個 | 700GB/日 | プラグイントラブル(回避可) | スタンダードからハイスピードにできない | スタードメインと併用で最安 安いおすすめ | |
ハイスピード | 0 | 550(36ヵ月) + さらにネットオウルポイントで25%オフ | 無制限 | 900GB/日 | 安いおすすめ | |||
スタンダード | 1048 | 524(年払いで2ヵ月分割引) | 50個 | 無制限 | 503エラー | プランを変更不可 | 老舗のためサーバー提供のサブドメインがドメインパワーがある | |
box1 | 無料(3ヶ月以上) | 528(36ヵ月) | 無制限 | 6TB/月(200GB/日) | なし | アップグレード・ダウングレード即時 | ミックスホストと管理画面一緒 おすすめ | |
box2 | 無料(3ヶ月以上) | 968(36ヵ月) | 無制限 | 18TB/月(600GB/日) | なし | アップグレード・ダウングレード即時 | ミックスホストと管理画面一緒 | |
スタンダード | 無料 | 968(36ヵ月) | 無制限 | 18TB/月(600GB/日) | データトラブル | アップフレードのみ | ||
X10 | 無料 | 990(36ヵ月) | 無制限 | 無制限 | なし | アップグレード即時・ダウングレード1ヵ月 | 初心者向け おすすめ |
デメリットは!?mixhostとさくらはどっち!?
さくらサーバーは借りていますが、デメリットはスペックと管理画面が使いにくいことです。メリットは老舗なのでレンタルサーバーが提供してくれるドメインパワーが強いことです。ただ、そのメリットはエックスサーバーも同じです。
mixhostはわりと普通ですが、エックスサーバーの方がよい気がします。ただし、大人向けのサイトはエックスサーバーはNGなのでmixhostになりますかね。
mixihostとさくらなら過去さくらサーバーで503エラーで苦しめられた経験があるため、mixhostを選ぶ気もしますけど、エックスサーバーにする気もします。値段が高い人はスターサーバーでもよいでしょう。
【評判】さくらサーバーとスターサーバー とエックスサーバーの比較
初心者向けのサーバーとしてさくらサーバー、スターサーバー、エックスサーバー があげられます。特にエックスサーバー は初心者にわかりやすく情報も多いです。カラフルボックス とミックスホストはある程度詳しい人向けという気がするため、エンジニアなどのIT関連職や2サイト目運営ならありですかね。
当サイトは503エラー(サイトが表示できない状態)でさくらインターネットからエックスサーバーに引っ越したため、エックスサーバー の方がいいかもしれません。今ならスターサーバーもありです。
エックスサーバー とスターサーバーの大きな違いはエックスサーバーはアップグレードとダウングレードに対応していることです。スターサーバーはスタンダードプランからハイスピードプランに移行できませんが、メリットとして安価に利用することができます。よほどアクセスが増えるサイトにするならともかく、趣味程度にサイト運営するならスターサーバーで十分におさまるような気もします。またサーバーの引越しもプラグイン等により、昔より容易になっています。
各々について詳しく知りたい方は、こちらの記事をみてください。
エックスサーバー とさくらサーバーは転送量が無制限に!スターサーバー は!?
(追記)エックスサーバー とさくらサーバーは転送量が無制限になりました。スターサーバー は残念ながら転送量は無制限になりませんでした。
- エックスサーバー は転送量無制限ですからおすすめです。
- スターサーバー も転送量無制限ではないとはいえ、快適に使えているためよほどの人気サイトではない限り大丈夫ん気がします。
- さくらサーバーはかつて503エラーで悩まされたため、個人的には印象がよくないのですけど、それはもう過去のこと!今は転送量無制限ですから大丈夫ではないでしょうか。
以下は実際に使っている証拠とした格闘した技術情報をめもがてら残しています。個人的にプログラミングも書きますし、初心者ではないため、少し難し目のこともめもしていますけど、初心者でも問題なく扱える気がしています。
転送量問題でさくらサーバーからエックスサーバーに引っ越しの決断
さくらインターネットで503 Service Temporarily Unavailable エラーがでたら、
次のような手順で対応するとよいです(実経験)。
サーバーの管理画面には入ります。
運用に便利なツール > リソース情報
こちらでHTTP 503 エラー発生回数など次の項目が確認できますね。
- HTTP 503 エラー発生回数
- HTTP 503 エラーが発生したユーザ数
- CPU 使用時間
- ウェブ転送量
- ページビュー数の目安
- ユニークユーザ数の目安
他もチェックボックスを入れると状況が確認できる大変便利なツールが提供されています。
リソースブーストですぐに一時的な対処
その下にリソースブーストという機能があります。この機能は即使えば、503エラーが大幅に減ります。
ただし、タイムリミットは2日です。その後、この技は14日間、使えません。。2日後、503がまたはねあげる可能性は高いです。
なんかのストーリーじゃないですけど、残された時間は2日と考えてるとよいかもしれません。。
管理画面では次のように書かれています。
* リソースブースト *
HTTP の同時接続数及び転送量上限値を緩和する機能です。
アクセス集中時の HTTP 503 エラーの発生を抑制することが目的です。上限の緩和は開始ボタンを押してから2日後の24時までです。
この機能は1度使用すると、次に使用できるようになるのは開始日から14日後になります。
リソースブーストの利用は難しくありません。
ボタンを押すと期間の確認がでるため、実行するだけです。
応急処理には大変役立つでしょう。
実際に試しましたが、大幅に改善しました。
お昼頃にリソースブースト試したのですが、エラーの回数は1/5まで改善しました。
お昼までにエラーがでているはずなので、すごい効果がありますよね。
ただ、こちらは自動的に発動、
発動時にメールでお知らせあたりがよい仕組みづくりだという気がしますが…。
レンタルサーバーの移転を即検討
503エラーがでたとき、すぐにさくらの問い合わせと負荷軽減のための対応はすぐしたのですが、
サイトの移転をしばらく保留にしてしまって結果的に痛い目にあいましたね。。
即決断すべきでした。
さくらインターネットのサポートに問い合わせは2日間返事がありませんでした。。
つまり、リソースブーストが切れる直前。
そしてテンプレメールが返ってくるのです。
ちなみに、503が発生しています。原因と解決方法を教えてください。なんて
メールは送っても無駄です。テンプレメールが返ってくるだけですから。
電話で確認したところ、制限解除はメールでお願いする必要があります。
すぐに対応して2通目のメールを送りましたね。
ただ、こちらのメールの対応はリソースブーストが切れてから。
そのため大幅に503がでることになります。
制限解除するためには、
自分で怪しいプログラム(プラグイン)やCGI、
転送量があふれていたら、転送量の対応
などを全部して制限の解除のお願いのメールをします。
さくらはどうやらプログラムの起動数しかみていないようですから、
問題が起こっているサイト名やプログラム(プラグイン)の特定はしてくれません。
アカウント事態に制限がかかっているため、Wordpressを複数インストールしていた場合、
複数のサイトで503エラーがででています。。実際、記事の更新などで確認しました。
さくらに申請を送った結果、運良く一発解除されました。しかし、また制限にひっかかったら規制されます。
しかも、回数は減ったものの、元に戻しても503はまだ発生しているのです。
つまるところ、リソースブーストで応急処置した直後、サイトの引っ越しをするべきでしたね。
さくらは503 Service Temporarily Unavailableの対応が良くも悪くもちょっと厳しめって感じましたね。移転先はエックスサーバーとスターサーバー 。安く上げたければスターサーバーがいいんじゃないかなと思います。
個人的には1サイトはさくらからスターサーバー、もう1サイトはさくらからエックスサーバーに移転しました。
ネットオウル系のサーバーはDuplicatorよりAll-in-One WP Migration
最初にDuplicatorを試しました。しかし、ネットオウル系スターサーバー はDuplicatorとの相性が悪いっぽく、最終的にAll-in-One WP Migrationを採用しました。
WordPressのアンインストール
FTPソフトから削除もできますが、管理画面から削除する順番は次のとおりです。
Webサイト/データ > インストール済一覧 > 該当ブログを[ アンインストール ]
FTPにフォルダは残るようですが、中身は消えています。
さくらインターネットのWordPressの簡単インストール時の疑問
WordPressのインストールは簡単ですが、いくつか迷うことがあるポイントだけめもしておきます。
サブドメインのインストール時に「初期ドメイン公開フォルダ直下にインストールすることは出来ません。」
独自ドメインの場合はエラーができませんが、サブドメインの場合は次のエラーがでます。サブドメインのインストールする際にインストールパスが少し変わっています。そのままインストールできません。
初期ドメイン公開フォルダ直下にインストールすることは出来ません。
WEB公開フォルダを変更するかサブディレクトリを設定する必要があります。
2つあって紛らわしいですけど、サブディレクトリを選択してフォルダの名前を決めます。
http://ドメイン名.sakura.ne.jp/blog普通に考えてサブディレクトリ〜にインストールしてパスを書き換えればいいと思ったのですが、「WEB公開フォルダを変更」も同じように設定できます。この設定は試していないが、やってはダメという情報があったので、一応共有しておきます。

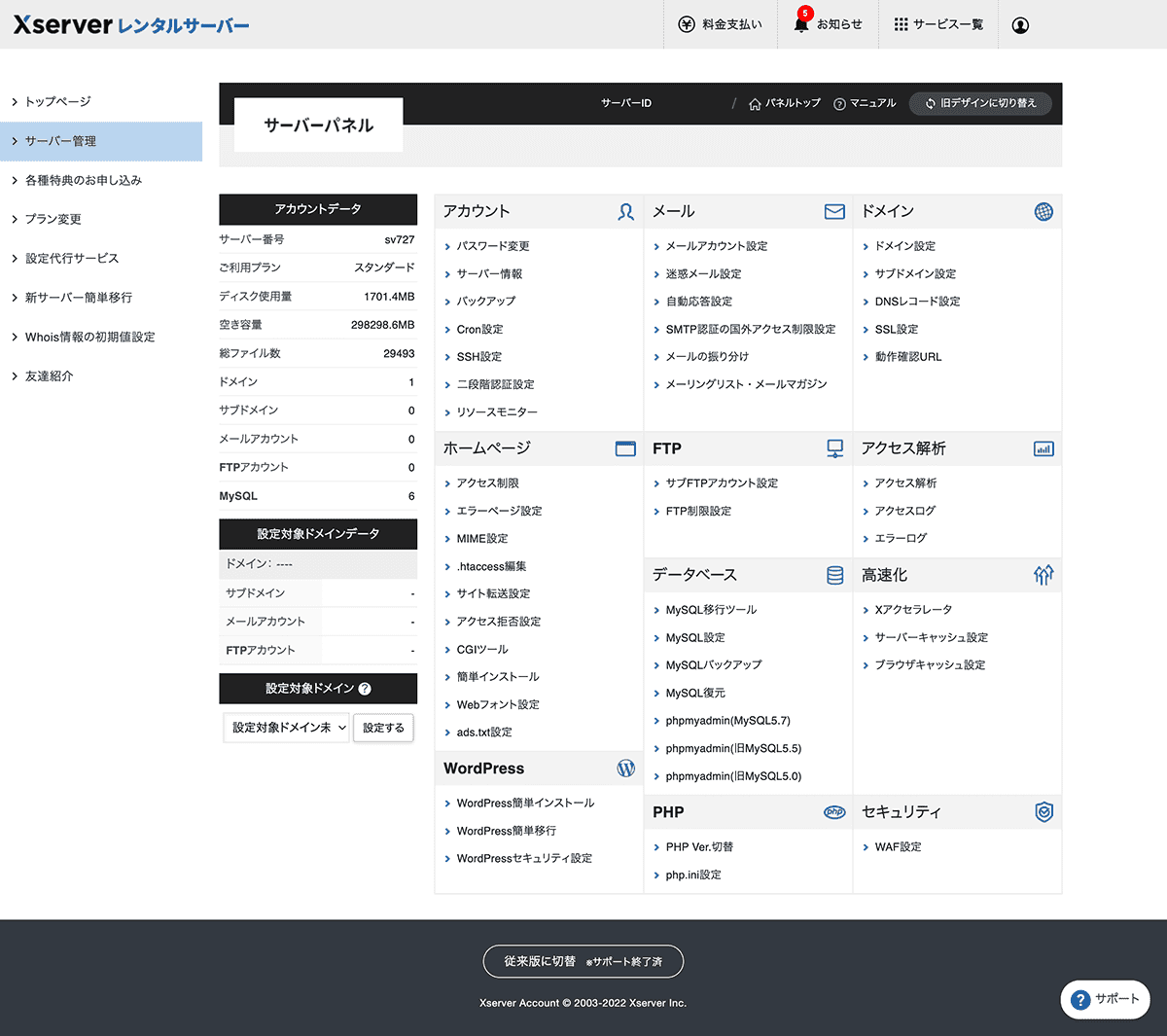

コメント