obs studio、Bandicam、B’s 動画レコーダー Pro、VideoProc Converter、Screen Recorder 4、デモクリエイター、フィモーラを比較してきます。↑↑↑スクショは最近人気があるデモクリエイターです。
メインの記事はこちら!
目次
obs studio、Bandicam、B’s 動画レコーダー Pro、VideoProc Converter、Screen Recorder 4、デモクリエイター、フィモーラの比較表
比較表があるとわかりやすいでしょう。
obs studio | おすすめBandicam | B’s 動画レコーダー Pro | VideoProc Converter | Screen Recorder 4 | 商用でおすすめワンダー シェア デモクリエイター | ワンダー シェア フィモーラ | |
デバイス | Windows Mac Linux | Windows | Windows | Win/Mac | Win/Mac | Win/Mac | Win/Mac |
撮影 | 取っつきにくい | 簡単 | 簡単 | 少しUIが微妙 | 少しUIが微妙だけど簡単 | 簡単 | 簡単 |
マウスカーソルのハイライト | 〇 | 〇(編集画面でも追加可) | |||||
VFR(可変フレームレート)とCFR(固定フレームレート) | 設定可 | 設定可 | 不明 | 固定 (CFR) | 固定 (CFR) | クリックエクスポートはVFRっぽいけど、通常のエクスポートはCFRっぽい | 録画データはVFRっぽいけど、編集のエクスポートはCFRっぽい |
FPS | 10~60 | 1~480 | 不明 | 15~60 | 15~120 | 撮影は15~120 編集は15~240 | 撮影は12~60 編集は15~60 |
実FPS | 120以上はでる | 不明 | 120はでる | 60はでる 編集画面からのエクスポートでフレームレートを調整してくれる | |||
編集 | × | △(姉妹ソフトあり) | △ | △ | △(パワーディレクターに付属) | 〇(一緒のソフト) | 〇(一緒のソフト) |
ボイスチェンジャー | × | × | × | × | △(パワーディレクターに付属) | 〇 | 〇 |
プレゼンモード | × | × | × | × | × | 〇 | × |
Vtuber | × | × | × | × | × | 〇 | × |
エフェクトなど素材 | × | × | × | × | △(パワーディレクターに付属) | 〇 | 〇 |
無料の制限 | 無料 | 最大10分まで ウォーターマークあり | 体験版なし | 5分、透かしあり | 30日間 | 撮影した動画が3分以内ならウォーターマークなしでエクスポート可(ただし編集した映像ではなく素材) 一部の機能が使えない | エクスポート時にウォーターマーク |
料金 | 無料 | 買い切りとサブスク(個人も含め商用利用はサブスクのみ) | 買い切り | 買い切りと年間 | 買い切り (単品買いと映像編集ソフトパワーディレクターと一緒に買うの2択) | 永久買い切り版とサブスク | 永久買い切り版とサブスク |
商用利用 | GPLv2ライセンスに基づいた商用利用!ソースコードの公開は必要 | ビジネスライセンスでOK | ? | たぶんOK? | 非商用のみ | OK | OK |
PC画面を撮影して説明動画などを作ると、意外とマウスカーソルにハイライトをつけたくなってします。その機能があるのはBandicamとデモクリエイター。
fpsや固定フレームレートなどにこだわり、とにかくいいものを使いたいのならBandicam一択かもしれません。
ただ、Bandicamの商用利用はサブスクリプションのため、買い切りがいい人はデモクリエイターがおすすめです。非商用の方はBandicamがおすすめです。
Bandicamもデモクリエイターもフィモーラも無料版があるため、使ってみるとよいでしょう。より制限なしで使いたい場合は有料版があります。それほど高くはありません。
FilmoraとDemoCreatorのどちらがいいかですが、撮影メインで使うなら、基本的にデモクリエイターの方がおすすめです。Filmoraは映像編集がメインのソフトです。
Screen Recorder 4は単品販売もしていますが、映像編集ソフトパワーディレクターにも付属しています。
Screen Recorder 4ただし、Screen Recorder の体験版はScreen Recorderで試しましょう。パワーディレクターはふさがれていました。
B’s 動画レコーダー Proは圧縮機能がついているのが特徴です。動画は書き出した後に圧縮することが少なくありません。
ただ圧縮のみ別ソフトでやる方法もあります。
VideoProc Converterは4kやh265に対応しているのが特徴です。
VideoProc Converter無料です。
Windowsのキャプチャーソフト・録画ソフトの選び方(注意点)
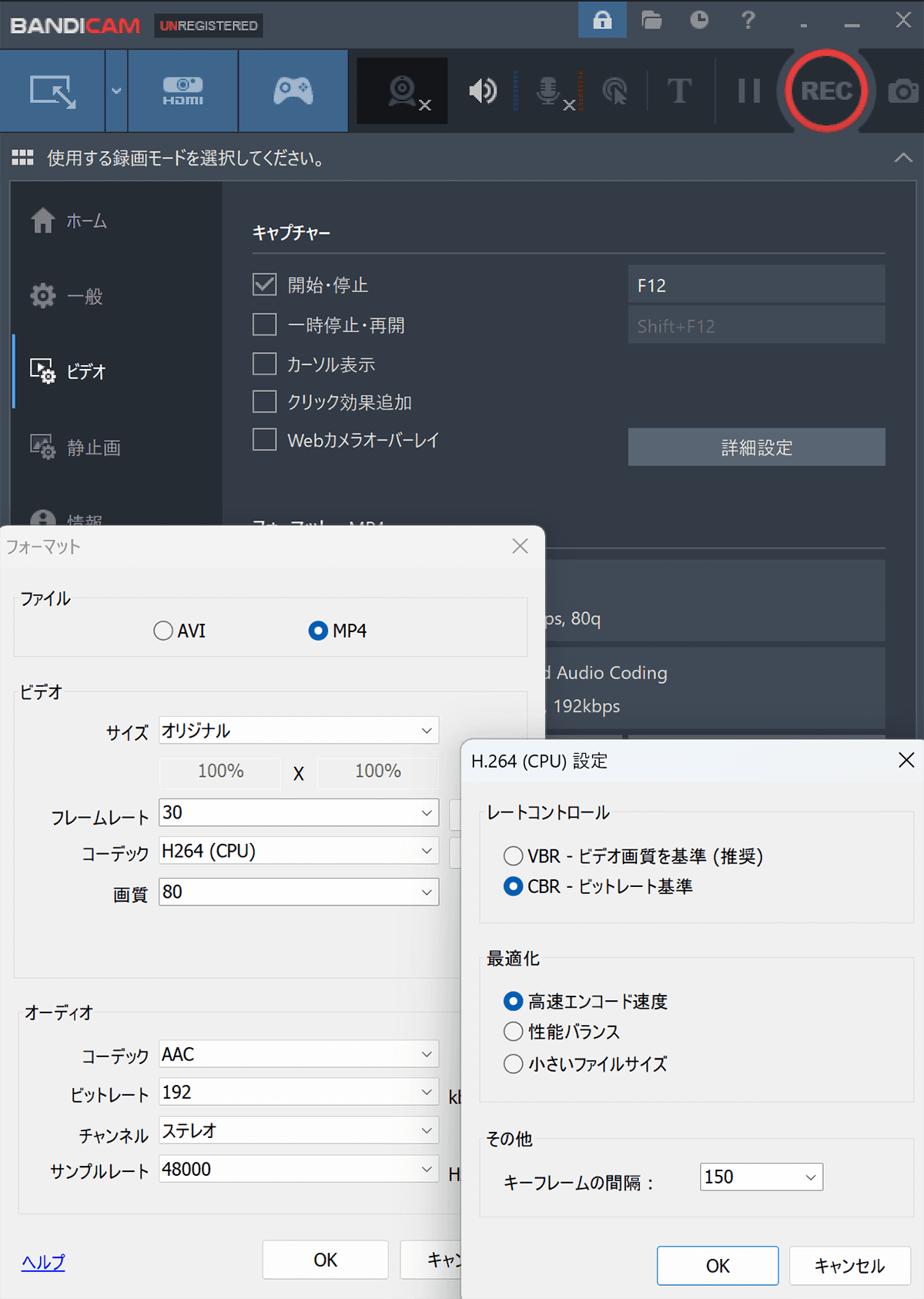
適当にTwitterであげる程度なら別に撮影できれば何でもいいのですが、
初心者が1番見落としなのがVFRとCFRの設定です。
撮影したmp4の動画を右クリックからプロパティで確認すると、設定したfpsと異なっていることがあって驚く人がいるかもしれません。ソフトウェアのバグなんじゃないかと考える人がいるかもです。
そこらへんは老舗キャプチャーソフトのBandicamはしっかりと説明されています。
大変わかりやすいため引用します。
1 VFR使用 – 可変フレームレート – ほとんどのユーザーに推奨
VFR(可変フレームレート)方式は、キャプチャー対象にとって最適なフレームレートで動画を保存し、ファイルサイズを小さくする非常に効率的なキャプチャー方式です。 VFR方式を選択した場合、Bandicamで60FPSに設定したとしても、実際の動きが少なく、例えば1秒あたり40フレームしか得られない場合、キャプチャー動画を40FPSで保存します。2 CFR優先 – 固定フレームレート – Adobe Premiereユーザーに推奨
VFR方式は非常に効率的なキャプチャー方式ですが、Adobe Premiereなどの一部編集ソフトはVFR方式で保存された動画ファイルにきちんと対応していないため、編集ソフトを使用する場合はCFR(固定フレームレート)方式を選択する必要があります。CFR方式を選択した場合、Bandicamで60FPSに設定し、実際の動きが少なく、例えば1秒あたり40フレームしか得られない場合、足りない20フレームを任意に埋め合わせることにより、動画を常に固定した60FPSで保存します。ただし、CFRに設定されていても、PCやエンコーダーの性能が低い場合はCFRではなくVFRで動画が保存されます。
https://www.bandicam.jp/support/tips/vfr-cfr/
つまり、設定を間違えると変わるのが普通なのです。
映像編集ソフトを使う場合は注意が必要です。CFRにしなければなりません。異なるFPSのものを結合するのはできたりしますけど、、あまりよろしくありません。
このアプリはベテランほど使いたくなりますかね。
デモクリエイターというソフトもクリックエクスポートはVFRのようですが、通常のエクスポートCFRのようです。撮影時のファイルもCFRのようです。Twitterに投稿するならVFRでいいですし、使い分けができるため便利です。ちなみに、MediaInfoというソフトで解析しました。
ただ、CFRの設定がないキャプチャーソフトの方が多いです。また、CFRの設定があっても、mp4はかなりスペックがあるPCでないと、CFRからVFRに変わってしまうらしいです。
回避策としては2点あるようです。
- aviで保存するとフレームレートが書き出したとおりになる
- HandbrakeなどVFRをCFRに変換するソフトを使うと、あとからなんとかなる。
箱1はVFR(可変フレームレート)のmp4で録画するが、AviUtlはその名の通りaviの編集が得意。
— たま (@mamamicom) February 22, 2019
そして編集ソフト全般はVFRがすごく苦手なので、素材はCFR(固定フレームレート)の可逆圧縮aviに変換した方がずっとよい。
という基本に従ったら、音ズレも強制終了もなくなったのでした。
あの夏が懐かしい
音ズレの原因はほとんどフレームレートです。
フレームレートの変換のコツとしては高い方にあわせると元のすべらかさが失われません。
上記の知識は映像編集ソフトを使うなら必須ですかね。
Bandicam(バンディカム)の評判
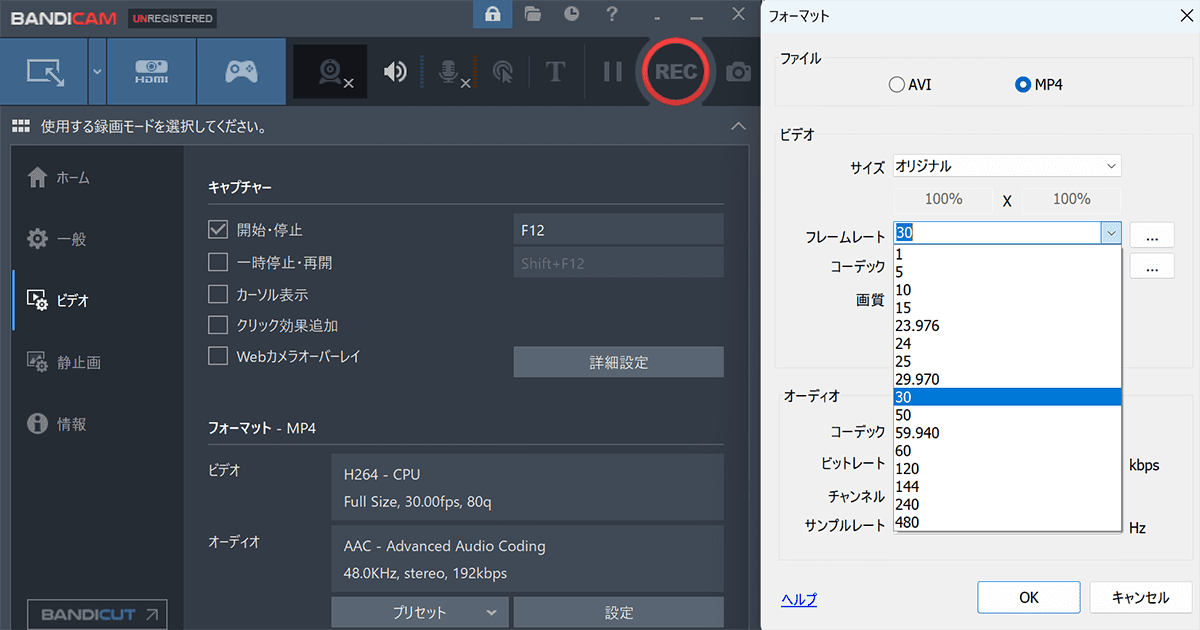
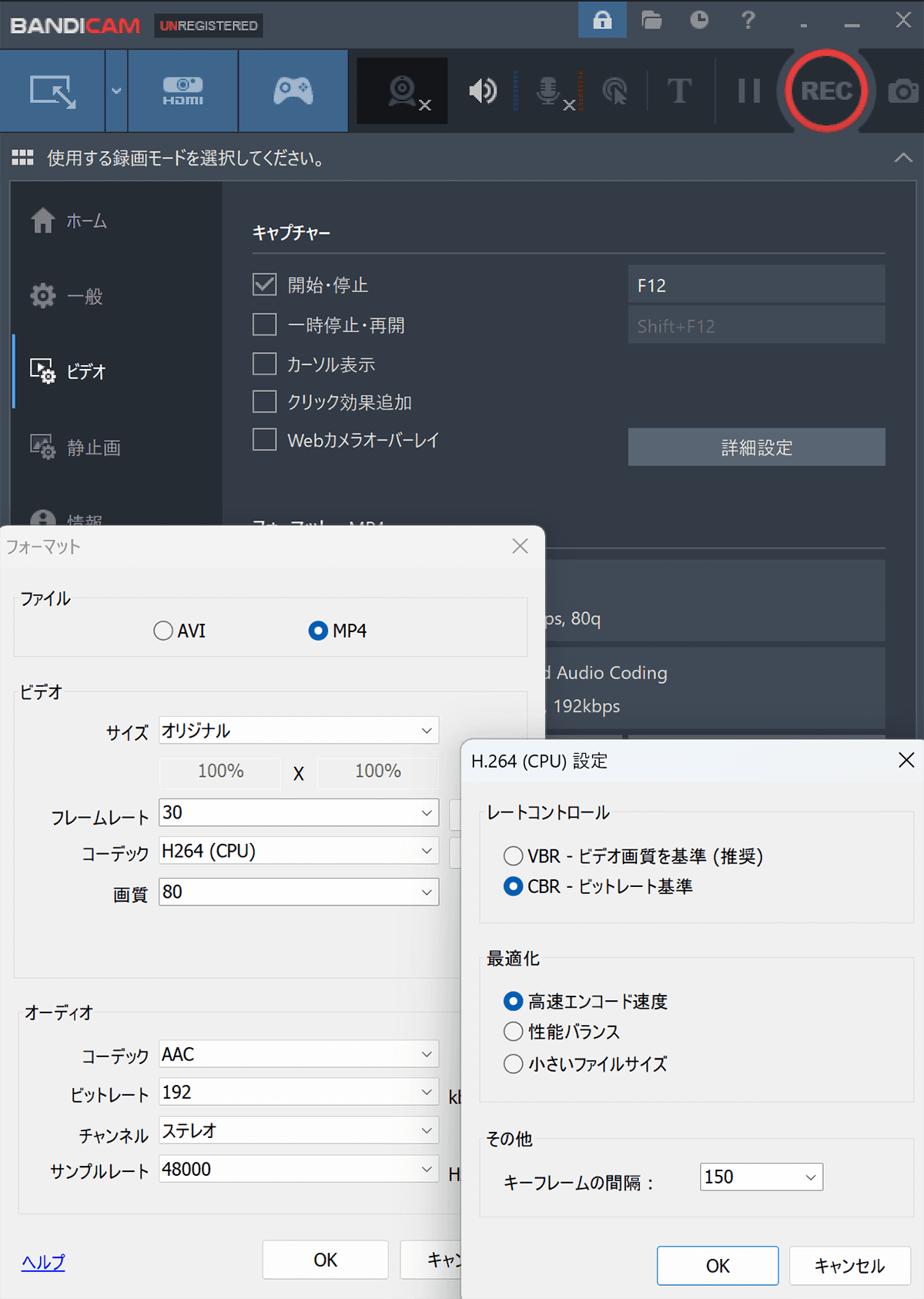
FPSも480まで指定できて、固定と可変のフレームレートの設定もあります。
2008年から開発が開始されて今でも使っている人が多い香港の老舗メーカーです。
Bandicam(バンディカム)Bandicamの撮影ソフトとBandicutの編集ソフトがわかれています。
- PC画面やゲーム画面、Webカメラ映像など、パソコンの画面に表示される画面なら何でも高画質で録画し保存できるソフトです。
ゲームだけではなく、オンライン授業の教材づくりやリモートワークの議事録作成にも利用可、 - デスクトップ動画キャプチャー、ゲームキャプチャー対応
- PC音声+マイク録音に対応
- 繰り返し予約録画対応
- 静止画キャプチャーは連続静止画キャプチャー対応
- 録画しながら書き込みができるリアルタイム描画など機能を搭載。
- Bandicam Company独自の様々な最適化技術と、インテル、NVIDIA、AMDのハードウェアアクセラレーション機能を利用。
- CPUの負荷を減らしながら元の画質や音質の劣化を最小限におさえ、高品質、高圧縮、高速でキャプチャーします。
- Bandicamは12年以上グローバルに世界中で展開
- ファイルの圧縮効率の良い
- オリジナルロゴ挿入
- 範囲指定や一時停止可能
ぱっと見でわかる感じで使い方は簡単です。
Bandicam(バンディカム)ちなみに、結構PCの画面キャプチャとして有名なBandicamですが(僕もこれ使ってます)
— SEN-A (@SEN_A0527) November 18, 2019
初期設定がVFR(可変フレームレート)でAdobe製品で軒並み読み込めませんが、
此方でCFR(固定フレームレート)に変更すると読めるようになります。
・・・この話需要あるのか?( ^ω^)・・・ pic.twitter.com/Xt700SYJWN
bandicamの詳細はこちら!
Bandicamの商用利用
Bandicamは個人的に1番よくできたソフトという気がしますが、その一方でライセンスでやや悩む人もいるかもしれません。
Bandicamは買い切りとサブスクリプションがあります。また商用利用と非商用利用にわかれています。個人でもビジネス目的の場合、商用利用とみなされます。商用利用の場合、サブスクプランしかありません。公式サイトの購入ページに行ってビジネス版のタブをクリックすると、個人でも営利目的はビジネスライセンスを利用してね。と書かれています。YouTuberやVTuberの人は悩むかもしれません。
サブスクOKという人はBandicamがおすすめです。また非営利目的の人は圧倒的にBandicamがおすすめですかね。
Bandicam(バンディカム)もし商用利用で買い切りがいい場合はデモクリエイターの方がいいでしょう。体験版あります。
DemoCreator個人的には撮影頻度がそれほど高くないため、デモクリエイターを買いました。YouTubeで利用する予定があったため。まあまあ満足しています。
DemoCreator(デモクリエイター)の評判
機能的に1番充実しているのはデモクリエイターですかね。
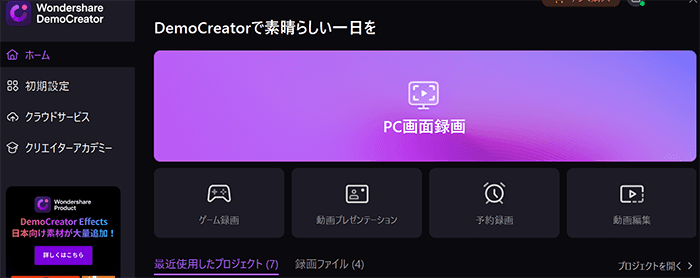
個人的には撮影してそのまま映像編集まで一貫してできるところがよいところだと思いました。撮影だけしてそのまま使うことはないので。
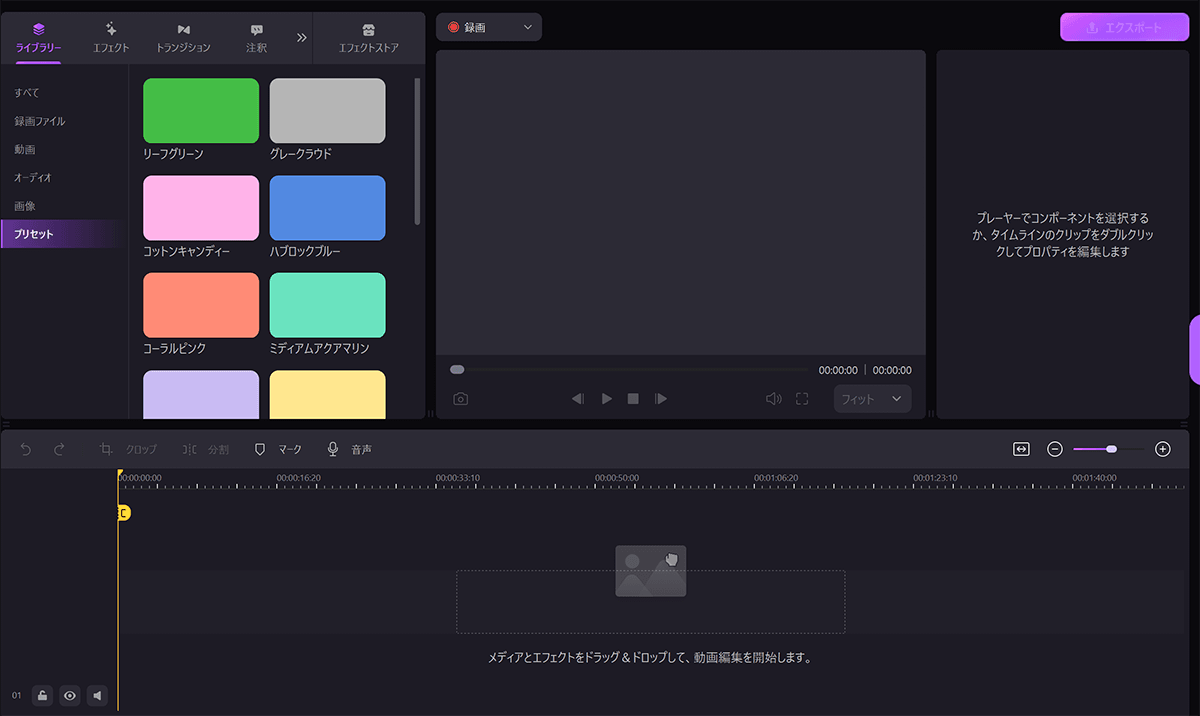
個人的には使っていませんが、VTuberとしても活動できます。
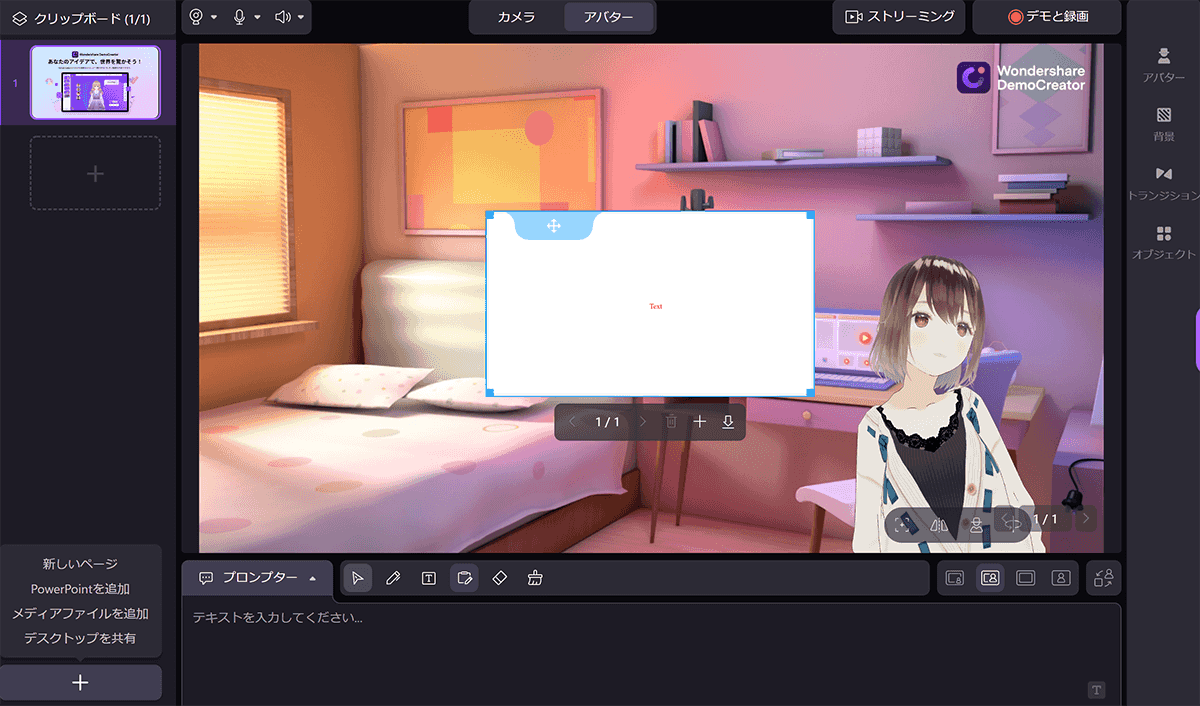
この状態にパワーポイントなどの資料を読み込み、録画してYoutubeに配信できます。VTuberはあなたが手をあげれば手をあげます。同期しています。ボイスチェンジャーもあるため後から女声やロボットの音声にすることも可能。ドラック&ドロップで音声ファイルにフィルターをかけるだけです。
デモクリエイターとフィモーラは同じワンダーシェアという会社がだしています。
どちらも録画機能と編集機能がありますが、若干違います。デモクリエイターはキャプチャーソフトとVtuberのプレゼンができる位置づけです。編集もおまけといってもかなりできます。
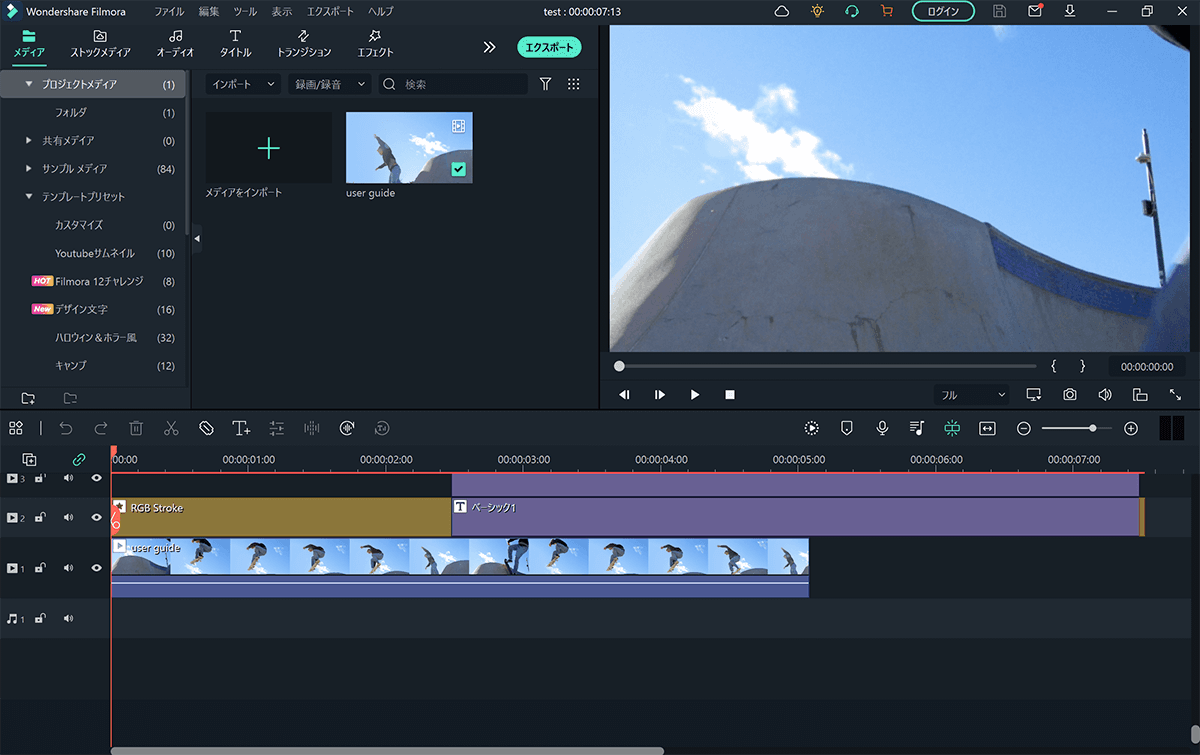
フィモーラは映像編集ソフトがメインです。
どちらも無料ダウンロードできますから実際に使ってみて判断するとよいでしょう。
Filmoraデモクリエイターの特徴を今一度まとめます。
- ゲームなども含めて動画のキャプチャーができます。
- 一時停止、FPS値の変更や範囲指定はもちろん可能です。
- ワンダーシェアのメインのソフトは動画編集ソフトの会社です。そのため本格的な映像編集ソフトまでついてきます。
- プレゼンモードではVtuberが使えます。ありものもあるので自分で作る必要はありません。
- 予約録画ができます。
デモクリエイターは撮影した瞬間に編集ソフトを開けます。この一環とした作業が効率がよいです。ボイスチェンジャーもついているため声を変えることもできます。Vtuberとともに資料を表示したり撮影した素材を表示したりして使えます。
DemoCreatorデモクリエイターの詳細はこちらです。
DemoCreator(デモクリエイター)の安全性・危険性
クラウド型のソフトではありませんので、セキュリティソフトを入れておけば平気でしょう。
個人的にプログラミングを書きますけど、特に気になる点はありませんでした。強いていえば若干バグがあります。。勢いがある企業なので、アップデートしてなおるのを期待しています。
DemoCreator(デモクリエイター)の商用利用
ワンダーシェアのソフトウェアはライセンスがわかりやすいため商用利用はしやすいですよ。その点ではおすすめです。
DemoCreatorFilmora12とDemoCreatorの違い!【比較】
Filmora12とDemoCreatorの違いは別記事にまとめました。
VideoProc Converterの評判
4K、H.265などの大きいサイズの動画変換・圧縮に対応しています。
VideoProc Converter- VideoProc ConverterはDigiarty Softwareが開発した初心者向けの多機能な動画編集・動画処理ソフトです。
- 動画変換、動画編集、DVD変換、画面録画の4大機能。
- オーディオ変換、音声結合、音声抽出に対応
- Windows & Mac両方対応。
- リアルタイム書き込みも可能!
- iPhone、アンドロイドスマホ用などのフォーマットに対応。
- 編集機能が豊富:カット、クロップ、エフェクト、結合、字幕付きなど
- 動画編集はビデオの回転、音量の調整、再生速度の変更、トリミングや透かし、ロゴの挿入、ノイズ除去、ブレ補正など
無料体験版ありまるので試してみてもいいかもしれません。
VideoProc Converterobs studioの評判
機能的には豊富ですけど、少しごちゃごちゃとあり、とっつきにくいところがあります。ただ、無料ソフトなら他にもいくつかありますが、このobs studioが有名で使っている方が多いです。
fpsは裏技で120にできるっぽい情報もありました。
obs studioの安全性・危険性
obs studioは一時偽サイトができたため、そのようなキーワードがでてきます。
⚠️ SCAM ALERT! ⚠️ There are ads on Google that link to a fake version of OBS with malware. Only download OBS from our official site, https://t.co/Z9F2dM5HFM, and never click any ads claiming to be OBS. pic.twitter.com/jUxbWSRXhZ
— OBS (@OBSProject) June 6, 2022
本物のobs studioを使えば、たくさんの人が使っていますから安全性は問題なさそうですね。ただ、もっと簡単に撮影できる有料ソフトを検討する余地はありそうです。
obs studioの商用利用
GPLv2ライセンスです。普通に商用利用ができます。何かプログラム的な拡張を行った場合、ソースコードの公開は必要です。
obs studioで音が出ない
何の音がでていないかによって解決方法が異なります。
- 再起動
- バージョンの変更
- マイクの確認
などが一般的です。
この手のソフトは音が出ないなどのトラブルがありがちなので、自分の環境で使ったのち、購入することがおすすめです。参考になれば幸いです。

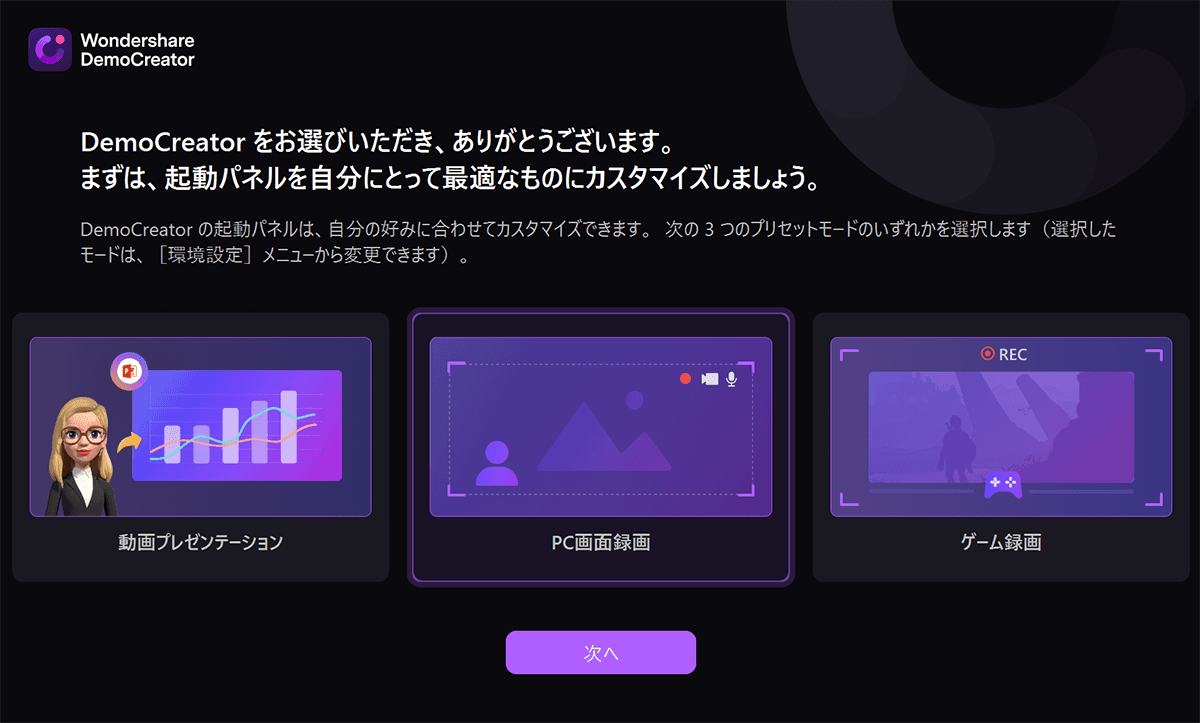
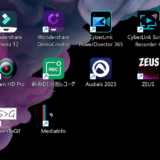

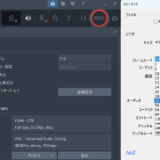
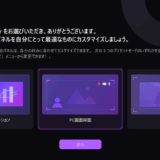
コメント