スターサーバーを借りています。
目次
スターサーバーはWordPressの複数WP簡単インストールサイトは?
mySQL1つにWordPress1つと考えるとよいでしょう。
つまり、ライトプランは1つですけど、スタンダード以上は複数のWordPressサイトの運用は可能です。スタードメインを一緒に使うと毎回割引がききます。
スターサーバーはWordPressのサブドメインは?
サブドメインは普通に設定できます。ほかにネットオウルのドメインがあります。スターサーバーレンタル中は無料で使えます。
ネットオウルのドメインは、お手軽に自分だけのドメインが作れるサービスです。
https://www.star.ne.jp/service/original_domain.php
以下、スターサーバーの技術ネタです。
初心者でもFTPの設定だけは覚えておくとよいです。
一括でスターサーバーのFTP設定!ルートにアクセス
スターサーバーはセキュリティ上の配慮からFTPは各ドメインごとにアクセスする形です。しかし、まとめてアクセスすることもできます。スターサーバー使いの重要なTipsです。サイトが増えてくるとこの方法の方が楽です。
ミニバードやファイアバード時代からこの設定はできた(少なくとも2015年ぐらいにはできた)のですが、スターサーバーもできます。
FTPアカウント設定 > 初期ドメインを[ 選択 ] > FTPアカウントを追加
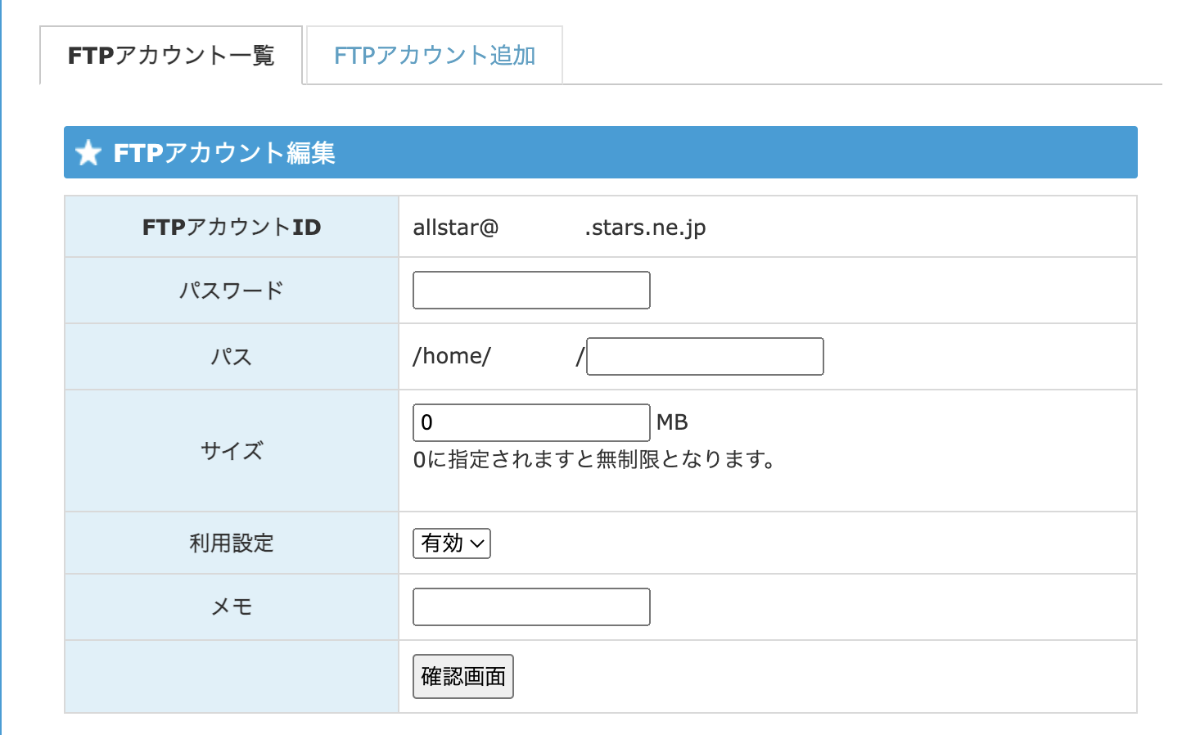
- FTPアカウントID:適当(すべてアクセスできるため仮にallstarにしました)
- パスワード:適当
- パス:ホームパスは空にする
- サイズは0MB
サンプル
- サーバー名:ebookbrain.stars.ne.jp
- FTPアカウントID:allstar@ebookbrain.stars.ne.jp
このFTPアカウントで登録します。FTP側は
- サーバー名:初期ドメイン
- ユーザー名:上記で設定したFTPアカウントのID
- パスワード:上記で設定したパスワード
するとxserverのようにルートにアクセスできます。
*サーバ名とユーザー名を逆にしないでください。
通常のスターサーバーの設定
【FTPホスト名】 : sv000.star.ne.jp
スターサーバーのメール
【FTPユーザー名】: 追加したドメイン名そのもの(例:example.com)
【FTPパスワード】: ドメイン設定完了画面に表示されたFTPパスワード
こちらからパスワードは自分が好きなものに再設定してあげるとよいです。
FTPアカウント設定 > 初期ドメインを[ 選択 ] > 編集
スターサーバー(StarServer)のワードプレス利用体験談
ここからは技術ネタになります。初心者にも簡単に使えるレンタルサーバーです(WordPressの簡単インストールですぐ使える)が、個人的にめもに残したいことはやや難しめなことのためご容赦ください。
WordPressの簡単インストールのパスワードのハイフンに注意
WordPressのパスワードは-(ハイフン)は許可されているのですけどスターサーバー の簡単インストールは-を許可されていません。うっかり通らないことがあるため注意しましょう。
サブドメイン利用(技術ネタ)
スターサーバーはサブドメインでも運用したことがあります。
設定の手順は次の順番です。
- 独自ドメインを指定する。
- サブドメインを指定する。
- DNS指定。
メインドメインが他サーバーであっても同じやり方です。
- awsやfirebaseでメインサイト運営。vueのspaアプリ。xxx.com
- スターサーバーのサブドメインでサポートサイト運営。 wordpress support.xxx.com
spaアプリはgoogleの検索が弱くSSR化はコストが高いので、上記の運営をとったことがあります。Wordpressはブログを運営していることもあり慣れていたこともありまして。ドメインはスタードメインでとるとよいでしょう。
エックスサーバーでも同じような感じにできます。
サブドメインの設定は簡単です。
1.サーバー管理ツールより「サブドメイン設定」をクリックします。
「ドメイン > サブドメイン設定」をクリック!2.サブドメインを作成したい独自ドメイン名を選択してください。
サブドメインを作成したいドメインを選択します3.「サブドメイン追加」をクリックします。
「サブドメイン設定」内、「サブドメイン追加」をクリック!4.サブドメイン名を入力してください。メモ欄は必要に応じてお使いください。
設定するサブドメインを入力します5.「確認画面」をクリックし、問題がなければ「確定する」をクリックしてください。
https://www.star.ne.jp/manual/domain_sub_add.php
ただ、半日ほどかかるみたいです。キャッシュをクリアすると反映されている場合があります。
※サブドメイン追加後、ホームページが表示できるまで半日程度かかる場合があります。
管理画面
サブドメインのSSRの設定
普通のドメインと一緒です。個別に設定しましょう。サブドメインを追加するとアドレスが増えています。
DNS_PROBE_FINISHED_NXDOMAIN
DNS_PROBE_FINISHED_NXDOMAIN
このエラーはDNSの設定がされていない、あるいは間違っていることがまず疑うべきことです。
また、ネームサーバーを割り当てるとき、
- ドメインを設定する
- ネームサーバーを割り当てる
という流れになりますが、ドメインの設定をし忘れているときもこのエラーがでます。
ドメインを設定すると、次のエラーに変わるはずです。
無効なURLです。
プログラム設定の反映待ちである可能性があります。
しばらく時間をおいて再度アクセスをお試しください。
サブドメインのSSL化
セキュリティ対策としてhttpsのアドレスにする必要があります。
SSL設定 > ドメインを[選択] > 無料独自SSL追加 > サイト[ドメイン名](サブドメインも選べます) > 独自SSL設定を追加する(確定)
[CSR情報(SSL証明書申請情報)を入力する]は任意項目です。有料SSLならともかく、個人の場合チェックをいれなくてもよいでしょう。住所などが指定できるようです。
※独自SSLは追加後、サーバーに設定が反映されるまで最大1時間程度かかります。
くわえて、WordPressの場合はWordPressのインストール後、次の作業が必要です。
WordPress管理画面(ダッシュボード)にログインし、「設定」>「一般」にある「WordPress アドレス(URL)」「サイトアドレス(URL)」の設定内容を、https通信時のURL(https://~)に変更してください。
MySQL追加
この作業はサブドメインか否かは関係ありません。
MySQL追加 をしないで簡単インストールすると、自動に名前が割り当てられるはずです。わかりやすい名前をつけたい人は次の作業が必要ですが、任意の名前でいい人はいりません。個人的にはわかりやすい名前をつけたいため、いつもこの作業はしています。
データベース設定 > MySQL追加 >
データベース名 wpebookbrain(wpとかサイトごとに管理するならサイト名とか)
文字コード UTF-8
確認画面 > 確定する
ユーザー名がないので
MySQLユーザ設定 >
ebook(userとかつける人が多い)
パスワード(-ハイフンは弾かれる模様)
データベースユーザ名は合計16字以内です。
確認画面 > 確定する > 作ったユーザーを[権限追加]
この権限はSQLのバージョンがあっている必要があります。昔作ったものはもしかしたら追加できないかもしれません。
MySQL一覧の下の方から、MySQLユーザパスワードが変えられます(少々わかりにくい)
サブドメインでWordPressの簡単インストール
簡単インストール > ドメインを [選択 ] > 追加インストール > wordoress[インストール設定]
- 作成済みのデータベースを利用する(MySOLをつくった場合)
- インストール先
- ブログ名
- ユーザー名
- パスワード(-ハイフンは弾かれる模様)
- メールアドレス
インストール先が少し迷うポイントかもで、
サブドメインにインストールするときはサブドメインを選ぶ。[サブドメイン]という項目があるのであらかじめ作成が必要。この[サブドメイン]という項目を使うにはあらかじめ[独自ドメイン]の指定が必要。
確認画面 > 確定する
パスはblogなどをつけてもいいが、普通つけないです。アドレスが変わると面倒なため。
スターサーバー からスターサーバー の引越し
スターサーバー からスターサーバー の引越しはドメインを削除しないとドメインが追加できないという仕様です。そこが微妙です(旧ファイアバードや旧ミニバードの引越しのとき困ります)。。たぶん作りの都合でハイスピードにアップグレードできないのですよね。。
ただ、この方法しかないなためこの手順で行います(サポートにも確認済)。ドメインの解除はWordPressの削除も内包しているようです。そのため、その前にバックアップの取得が必須です。
ドメイン削除前に次の警告がでます。ソフトウェアにWordPressも含まれます。
※ドメインで設定中のDNSレコード及びご利用中のメール・FTPアカウント、インストール済みソフトウェアが削除されます。
管理画面
- バックアップを取得します。怖いため2重バックアップ(all-in-one-wp-migrationとupdraftplus)にしました。必要ならFTPのダウンロードもしてもよいでしょう。
- メディアライブラリの画像数、テーマ数、記事数、コメント数、プラグイン数をめもる(消してしまうため)
- 移転前:SSL設定 > 選択 > 独自SSLを削除する(確定)
- 移転前:ドメイン設定 > ドメイン一覧の[ 削除 ] > 確定する
- 移転先:ドメイン設定 > ドメイン追加 > スタードメイン 管理のドメインを追加する > 選んで[確定する]
- ネームサーバーの切り替え(移転前を削除するためhostsの設定は意味がない、人がいない時間にできるだけ早く引越しを終わらせる)
- 移転先:SSL設定 > 無料独自SSL追加 > 独自SSLを追加する(確定)
- WP簡単インストール(後からSSL化するとHttpsにURLを変更したときに、一時繋がらなくなるのでこの手順)
- バックアップの復元(all-in-one-wp-migrationを使う)
このドメインは既に利用されています。
他で使っているドメインだよという意味なのですが、スターサーバー からスターサーバー で引っ越す場合、このエラーがでます。
エックスサーバー からスターサーバー はでません。
移行元のドメインを解除するしか方法がありません。ただ、ドメインの解除はWordPressの削除も内包しているようです。そのため、その前にバックアップの取得が必須です。

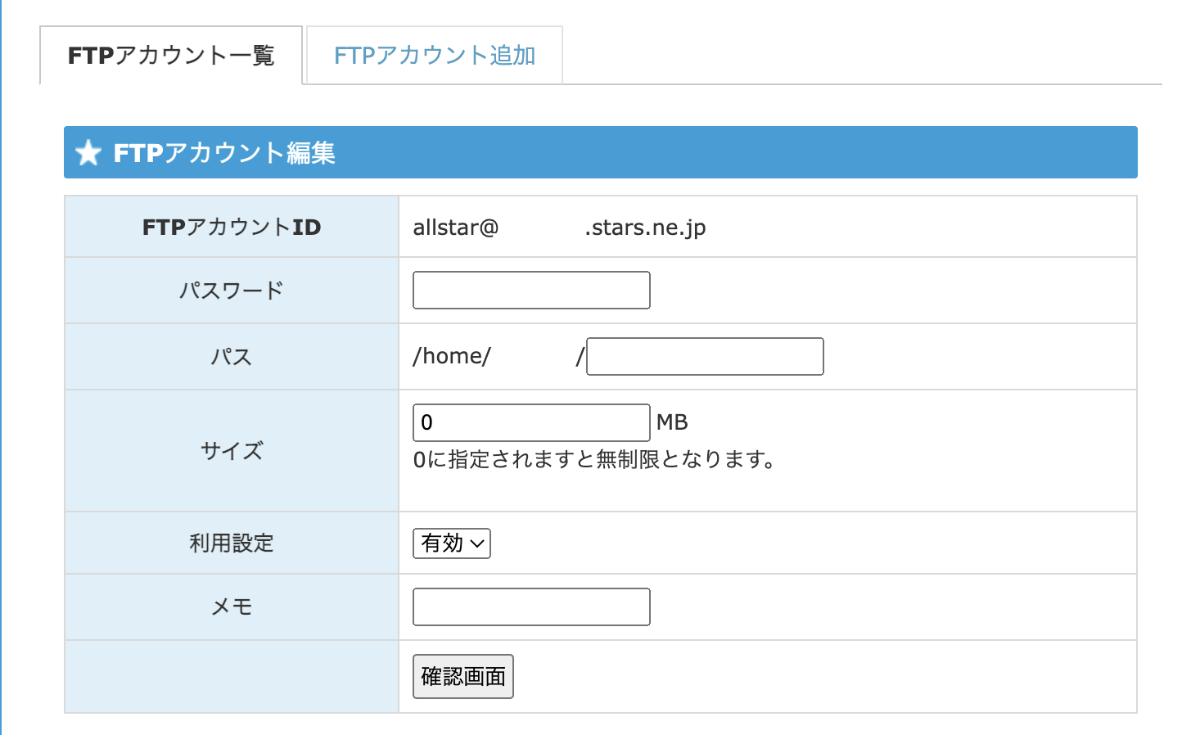



コメント