クリスタの覚書です。
テキスト周りはこちらの記事をみてください。
クリスタexで漫画の描き方(ネーム)!ネームのコマ割り
クリスタのコマの基本枠と印刷範囲
わかりやすい記事があったため割愛します。
クリスタでネームを作成するためにコマ割り(作成と素材)
クリスタのコマ割りは、作成する方法と素材集からドラックアンドドロップの2種類があります。
作成する方法
図形(テキストツールの上) > コマ枠 > 長方形コマ(他にもいろいろあります) > キャンバスで作成
素材集からドラックアンドドロップする方法
画面右上の左向きの矢印(右上の左側に隠れているとこ。ちょっとわかりにくい) > すべての素材 > 漫画素材 > コマ割りテンプレート > 好きなものをドラックアンドドロップ
1コマ、2コマ、3コマ、4コマのタブを選ぶとすぐさがせます。
公式サイトでも数回にわたって、コマ割りが解説されています。
クリスタ(clip studio paint)でコマ割りテンプレートがない
クリスタでコマ割りテンプレートがな困ったことがなく困ったことがありました。
CLIP STUDIO PAINT EXのみ起動していて表示されないことがありました。いつもショートカットで起動しているため。
CLIP STUDIOの大元を起動したのち、CLIP STUDIO PAINT EXを起動したら解決されました。
CLIP STUDIO > 右上の歯車のマーク > メンテナンスメニュー > 素材データベースの再構築
も試してみるといいかもしれません。
クリスタ(clip studio paint)のコマフォルダ分割と枠線分割の違い
コマフォルダ分割はレイヤーが別れるけど、枠線分割はレイヤーが別れません。枠線分割の方が管理しやすいかも。
枠線をきったらオビジェクトツールで枠の大きさを調整します。
「コマフォルダ分割」と枠線分割はシフトを押すと、0度、45度、90度で枠を切れます。
オブジェクトツール選択中に、ツールプロパティ > ブラシサイズ で枠の太さを変更できます。
めもhttps://twitter.com/hashtag/%E3%82%B3%E3%83%9F%E3%82%B9%E3%82%BF%E6%BC%AB%E7%94%BB%E6%8F%8F%E3%81%8D%E3%81%95%E3%82%93%E3%81%AB%E8%A8%8A%E3%81%8D%E3%81%9F%E3%81%845%E3%81%AE%E8%B3%AA%E5%95%8F?lang=ja
クリスタexで漫画の描き方(ネーム)!集中線の使い方(作成と素材)
クリスタの集中線は作成する方法と素材集からドラックアンドドロップの2種類があります。
作成する方法
図形(テキストツールの上) > 集中線 > 種類を選んでキャンバスでマウスを動かす
注意事項として描画色が白、キャンバスが白なっていると、何も変化がありません。。キャンバスだけみると何も変化ありませんが、レイヤーパレットには追加されています。黒にするとちゃんと描かれています。
素材集からドラックアンドドロップする方法
画面右上の左向きの矢印(右上の左側に隠れているとこ。ちょっとわかりにくい) > すべての素材 > 漫画素材 > 効果線 > 好きなものをドラックアンドドロップ
素材はダウンロードされていません。通信(ネット接続)が発生して個別ダウンロードします。「クラウドデータの完全同期」で全部同期できるようですが、どう考えても使わない素材の方が多そうなので利用していません。。
クリスタexで漫画の描き方(ネーム)!吹き出し!
クリスタ(clip studio paint)で角丸の四角の吹き出しを作成する
テキスト > 楕円吹き出し > ツールプロパティ > 図形で「四角」のアイコンを選択
テキスト > 楕円吹き出し > ツールプロパティ > 右下の「スパムアイコン」 > 図形 > 角の丸さ
*吹き出しツールはよく使うので、ツールパレットにだしておいた方がいい。
*「角の丸さ」はツールプロパティに表示しておくと2回目から使いやすい。
吹き出しの太さを変える
操作パネル > サブツール > オブジェクト > 該当の吹き出しをクリック > ツールプロパティの[ ブラシサイズ ]
吹き出しの移動
操作パネル > サブツール > オブジェクト > 該当の吹き出しをクリック
吹き出しとテキストはくっついて移動します。吹き出しだけ移動したい場合は、中のテキストだけ選択できます。そのうえでテキストを移動させればOKです。最初、ちょっと紛らわしいですが慣れます。
クリスタ(clip studio paint)でオリジナルの吹き出しを作成する
やっぱり漫画はオリジナルの吹き出しできないと味がありません。長方形の吹き出しは利用用途は限定的でしょう。
テキスト > 吹き出しペン
*吹き出しツールはよく使うので、ツールパレットにだしておいた方がいい。
オリジナルの吹き出しを描く、しっぽはあとからつけた方が描きやすいです。
次に
ベクター線でポイントが多すぎる
吹き出しのラインを見直したい
という2つ点を修正するためにベクター線を単純化します。最初に1つ1つポイントをいじるとポイントが多すぎるため形を整えにくいです。
線修正アイコン > サブツール > ベクター線単純化
吹き出しの線をなぞります。
線修正アイコン > サブツール > 制御点 > ツールパレット > 線の削除
単純化でうまくいかなった部分をさらに個別修正。
ベクター線つまみ
なども併用するとさらにコントロールしやすいです。作った吹き出しは素材パレットに登録しておけばOKです。
ベクター線を単純化する前にポイントの量を調整したい場合は、「後修正」のパラメーターをいじります。
テキスト > 吹き出しペン > ツールパレット > 後修正
下記の動画が参考になりました。
クリスタの吹き出しのコピー&ペースト
ちょっと違う挙動をしたときがあったため、仕様を調査しました。
通常レイヤー選択してコピペすれば丸々ペーストできます。もちろん、複数レイヤーも可能です。
ただしオブジェクトツール選択時は選択オブジェクトのみになります。たとえば、吹き出しだけコピーされて中身の文字がなかったなんてことになります。
選択範囲を作っている場合は貼り付け先でマスクが生成されます。
テキストと吹き出しのレイヤーは結合させる?
テキストと吹き出しのレイヤーは結合できますが、あんまり使っていない人が多そうです。どう管理するかという問題ですが、個人的にも使っていません。
点線を描く
付随したパンフレットのようなものを作るとき、吹き出しに点線を描く場合があります。点線の描き方はいくつかの方法があります。
ブラシ > サブツール 詳細パレット > ブラシの形状 > 点線 > ブラシの形状を適用
図形のライン > サブツール 詳細パレット > ブラシの形状 > 点線 > ブラシの形状を適用
文字の整列
フォトショは古くからあるんですが、クリスタはなんとできないのです。
CLIP STUDIO PAINTに整列機能(等間隔整列、端揃え整列など)は
— redjuice (@shiru) July 27, 2019
文字いれだけのためにphtoshopに持っていくのは面倒なので、個人的にガイドとグリットであわせちゃいますかね…。グリット何マス分というふうに。
それか、こういう方法。
もしかしてこのやり方もご存じないかたいらっしゃるかな?
コマの中央に文字を配置したい時はテキスト打つ→「フレームで折り返す」に✓→オブジェクトツールで枠をコマの大きさに合わせる→縦列と横列のヤツを中央寄せにする。 #clipstudio pic.twitter.com/LpRHGm4BQf— 聖月 (@miduki_85) September 1, 2019
なお、文字入れをする吹き出しは、オブジェクト操作するときに[自由変形]だと形が崩れますので、[拡大・縮小・回転]がおすすめです。
クリスタの素材のダウンロードはどこ?
clip studio paintではなく、本体の方を起動します。
CLIP STUDIO ASSETS > 検索する > ダウンロード
無料のものと有料のものがあるようです。
保存先はCLIP STUDIOからみる場合、[素材管理]。詳しく調べていませんが、Windowsのprogramming filesの方にもあるでしょう。
clip studio paintのブラシの追加
ウィンドウ > 素材 > どれでもいいので素材ウィンドウを開く
素材[ダウンロード] > ダウンロード
ブラシならペンのサブツールにドラックアンドドロップ。消すときは選択の上、ゴミ箱アイコンのようです。


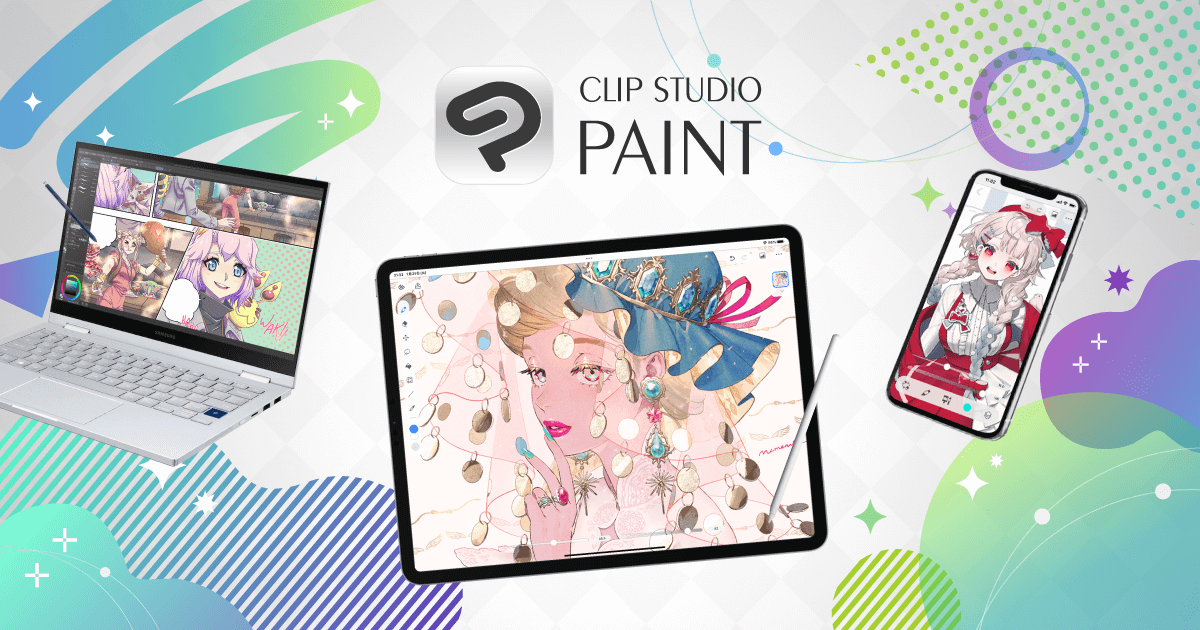

コメント