さくらサーバーはもう10年ほど借りています。1番最初に借りたレンタルサーバーです。
独自ドメインじゃないサイトを作ってしまったため、その都合が大きいです。
さくらレンタルサーバーはやばい!?【さくらインターネットの評判は悪い?】
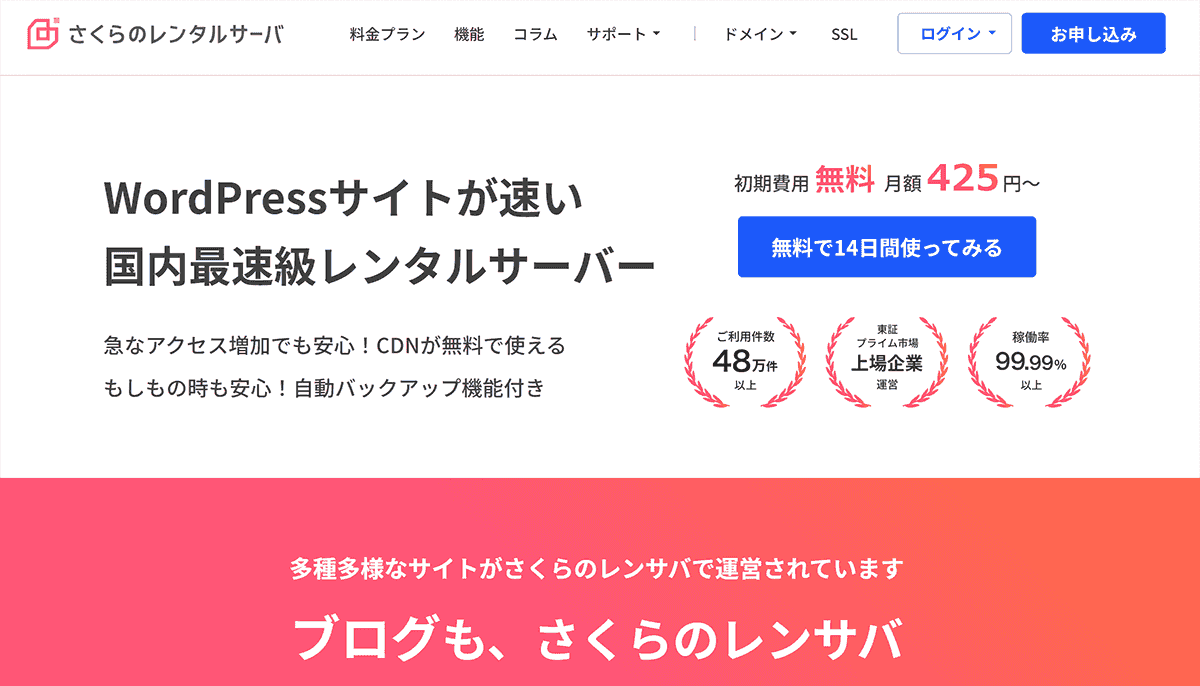
デメリットはサブディレクト問題
管理パネルが少し使いにくいです。昔からあるためか少しとっつにくくてやばい。
サポートが少し微妙。
初期ドメインなどはサブディレクトリしかインストールできない。トップにするためにインストール後、カスタマイズが必要(解決はできます)。
コスパ重視の場合はスターサーバーの方がよいです。
使いやすいさはエックスサーバーの方が使いやすいです。エックスサーバーが高いと言う人は同じエックスサーバーが運営するシンレンタルサーバーがよいでしょう。
他のサーバーと比較する場合はこちらの記事です!
メリットはドメインパワー!
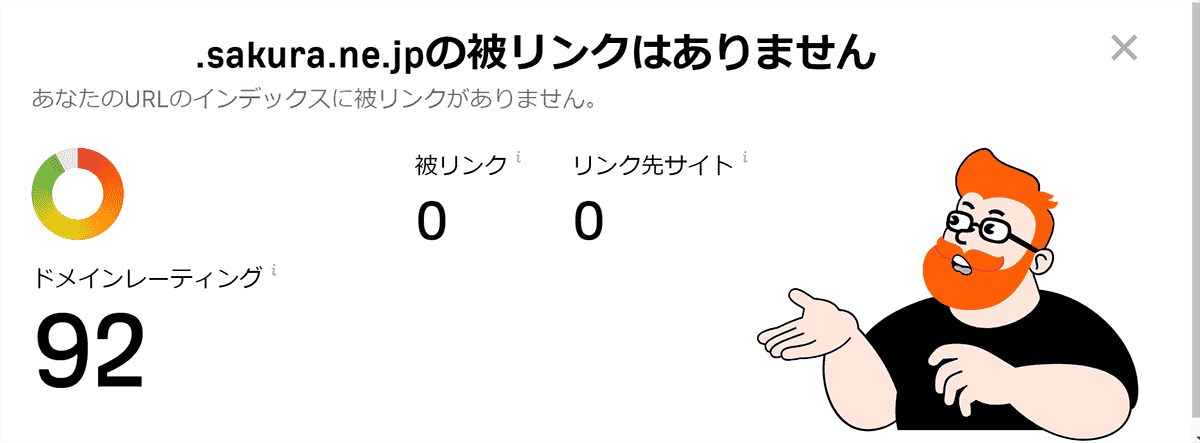
知る人は知る情報なのですが(個人的には自分で気付きましたが、この手法を秘密の情報として販売している人もいるようですね…。無料で公開しておきます!)
さくらサーバーはデフォルトのドメインパワーが強いです。
つまり、独自ドメインとかあまり気にしない方は、デフォルトのドメインを使うとアクセスが集めやすい気がします。実はさくらサーバーを契約する1番の利点です。
まだ2000年にならない時代1996年に創業しています。エックスサーバーですらその8年後の2004年です。
だから、子供の頃からネットに入り浸っていた方はさくらから入った人も多いでしょう。
さくらサーバーの料金
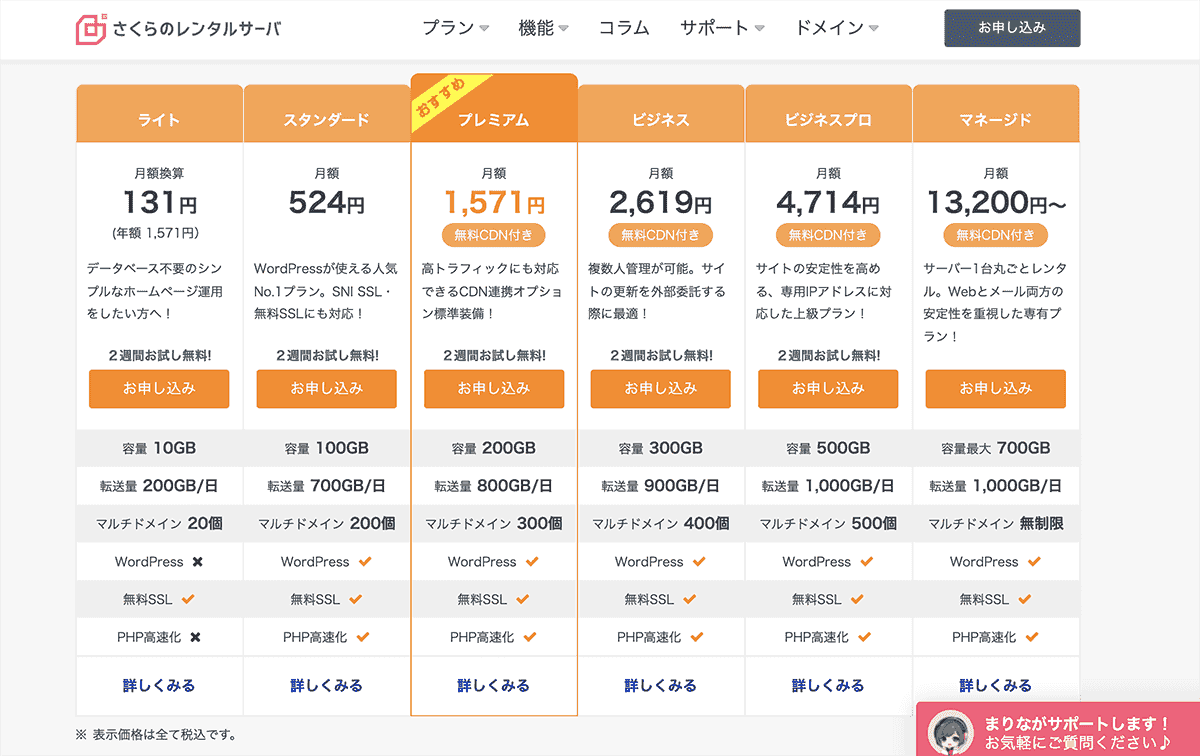
料金は普通という気がします。
この辺りは人によって感じ方もさまざな気がします。この値段に違和感がない人は申し込むとよいでしょう。
他にもっと安いレンタルサーバーもあります。
さくらインターネットのWordPressのインストール
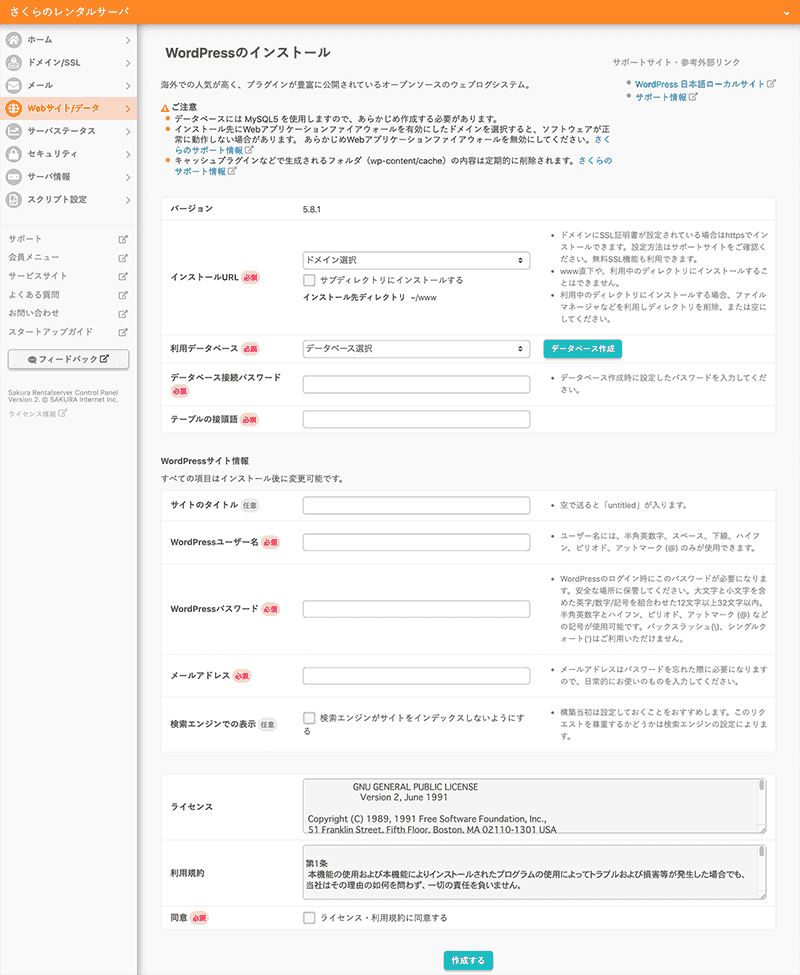
ルートドメイン直下にWordPressのクイックインストール
Webサイト/データ > クイックインストール > 新規追加 >
インストールURL:インストールするドメイン(エラーがでた場合は下記参照)
データベースの作成:WordPressは1つのWordPressに1つのデータベースが基本なので、必ず新しくつくりましょう。(詳細はデータベースの作成を参照)
データベース接続パスワード:設定します。
テーブルの接頭語:そのままでもOKだけど、自分がわかりやすいものに変えてもOKです。ただし、セキュリティ的に推測されるものは避けた方が無難。
サイトのタイトル:無難なものを。
WordPressユーザー名:無難なものを。
WordPressパスワード:無難なものを。
検索エンジンでの表示:デフォルトは表示するようなので、検索にインディックスさせたい場合はチェックをいれないようにしましょう。
メールアドレス:無難なアドレスを!WordPressは更新通知とか結構きます。
同意:ライセンス・利用規約に同意する
[作成する]をおします。
作成後、「メンテナンス中なのでしばらくご利用できません」とでました。
ただ、再読み込みしたらすぐなおりました。
データベースの作成
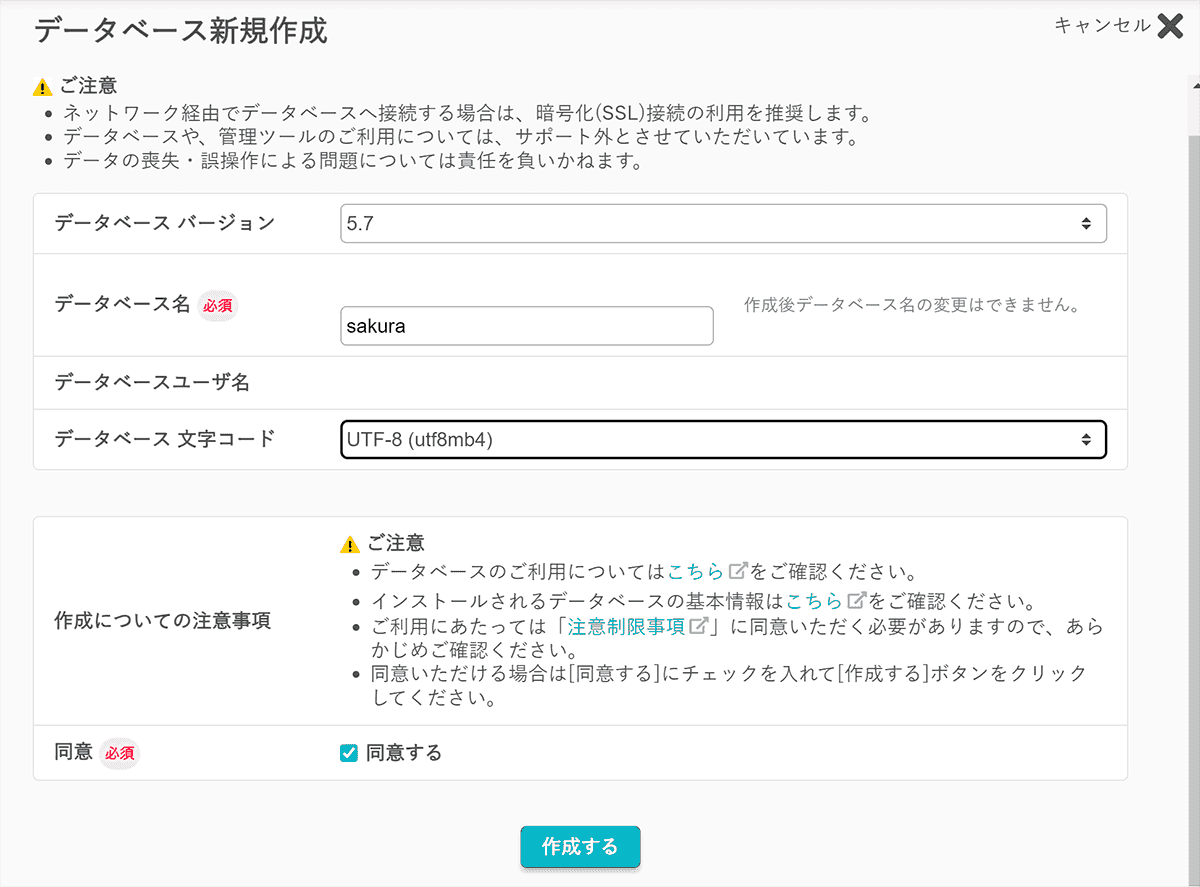
- データベース バージョン:そのまま最新版
- データベース名:わかりやすい名前(サイト名の略など)
- データベースユーザ名:さくらインターネットはデータベースのユーザー名は変えられないようです。ドメイン情報がついています。まあ、いいでしょう。
- データベース 文字コード:utf8(utf8mb4)を選択!通常のutf8は絵文字に対応していません。
SSLを設定ができない!?
公式の動画がわかりやすいです。数十分~数時間かかるようです。
ただし、SSLのボタンがないものがあります。その場合、設定をみると次のように書かれています。
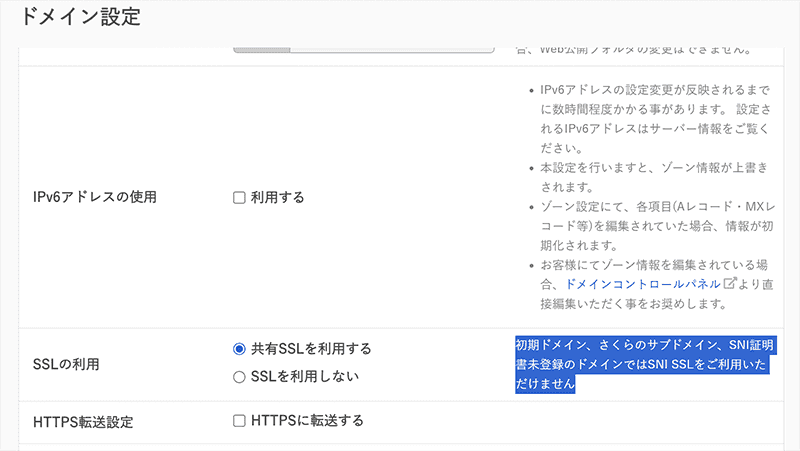
初期ドメイン、さくらのサブドメイン、SNI証明書未登録のドメインではSNI SSLをご利用いただけません
さくらインターネットの管理画面
- 共有SSLを利用する
- HTTPSに転送する
この2つを入れて保存します。
常時SSL化し、httpにアクセスした際もhttpsにリダイレクトさせたい場合は、[HTTPS転送設定]にて「HTTPSに転送する」にチェックをいれてください。
https://help.sakura.ad.jp/ssl/2325/
エラー:初期ドメイン公開フォルダ直下にインストールすることは出来ません。サブディレクトリを設定する必要があります。
初期ドメイン公開フォルダ直下にインストールすることは出来ません。
さくらインターネットの管理画面
サブディレクトリを設定する必要があります。
初期ドメインではこのエラーがでます。
ドメインの設定から変更できる情報もありましたが、古いサーバーのせいか変更できません…。
しょうがないので、サブディレクトリを追加してインストールする方法一択。
サブディレクトリを修正すると画面が真っ白になる
インストール時にhttp://www.example.sakura.ne.jpのアドレスを選ばないこと。https://example.sakura.ne.jpが正しいです。WordPressの一般設定を変えるとSSL化はできますけど、画面が真っ白になりました。
WordPressの一般設定もhttpsにしてwwwを含まないでください。
httpsでインストールしなおします。その後、WordPressの設定を変えます。
設定 > 一般 > サイトアドレス(URL)
を変更します。
http://www.example.sakura.ne.jp/wp次のように変更します。
https://example.sakura.ne.jpindex.phpと.htaccessをトップの階層にコピーしたのち、次のように編集します。
require( dirname( __FILE__ ) . '/wp-blog-header.php' );↓
require( dirname( __FILE__ ) . '/wp/wp-blog-header.php' );RewriteBase /wp/
RewriteRule ^index\.php$ - [L]
RewriteCond %{REQUEST_FILENAME} !-f
RewriteCond %{REQUEST_FILENAME} !-d
RewriteRule . /wp/index.php [L]↓
RewriteBase /
RewriteRule ^index.php$ - [L]
RewriteCond %{REQUEST_FILENAME} !-f
RewriteCond %{REQUEST_FILENAME} !-d
RewriteRule . index.php [L]さくらインターネット(さくらサーバー)の問い合わせ時間
※オペレーター受付時間は10:00~18:00となっております。
https://help.sakura.ad.jp/purpose_beginner/2703/
※土日祝日、当社指定休日はオペレーター接続はご利用いただけません。
画面右下にでるチャットを選択します。
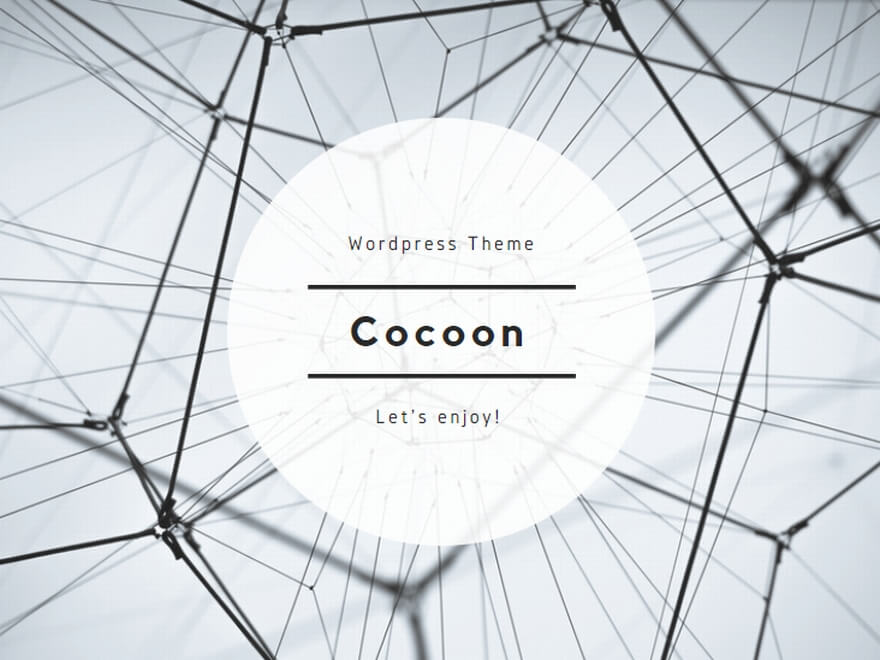

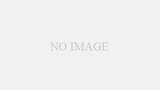
コメント