Gmailの覚書まとめです。
目次
iPhoneメールにGmailの複数のアカウントエラー
linemoに乗り換えたとき、Gmailのエラーがでるようになりました。
「複数のアカウントエラー」とでます。
パスワードの再設定をしたらなおりました。
設定 > アカウントとパスワード > Gmail
複数パスワードをいれなおさなければいけません。。
なぜこのようなことが起きたのでしょうか。
apple idがロックされています
という表示もでていたため、ロックした状態で受信したのも関係あるのかな??
どちらもパスワードを入力して再設定するとなおります。
いずれにせよ乗り換えが原因という気がします。メール以外はlinemoはトラブルがなくいい感じです。
10分ぐらいで解決したためよしとしましょう。
15分で大事なメールや特定の差出人のGmailのバックアップを取る方法(MacとWindows)
いらないメールを削除するのはきりがないため、基本放置です。
ただ、大事なメールが埋もれてしまわないように、バックアップはちょっと取っておきたかったりします。
大事なメールのGmailのバックアップを取る流れ
流れを簡潔にまとめると、こうなります。
- Gmailで大事なメールフォルダ(というかラベル)を作成する 1分
- メールをまとめてラベル付けする(一括選択がポイント!) 5分
- GmailでIMAPを設定する 1分
- Thunderbirdをインストールする(ThunderbirdはMacとWindows両対応) 3分
- Thunderbirdのアカウント設定して共有(トラブルあった) 5分
- 指定のラベルのみ、ローカルバックアップに移動する 一瞬
メールをまとめてラベル付け(一括選択がポイント!!)
この作業はすでにラベル付けしている人はいりません。
Gmailはフォルダではなく、ラベルで管理しています。ラベルはWordpressのタグのように複数指定できるのが特徴です。
それは、ともかく、画面左から、任意の名前のラベルを作成します。名前は「大事なメール」や「バックアップ」でいいでしょう。
from:差出人、で検索すれば差出人のみひっかります。まとめて選択してラベル付けするのですが、ひとつ問題が…。。
gmailの検索結果は、件数が20件しか表示できず増やすことができません(^^;
ただ、それゃないよ、と思いますが、ちゃんと一括でラベル付けできる方法はあります。
検索結果でたら、とりあえず、すべて選択で20件を選択します。
すると、
この検索条件に一致するすべてのスレッドを選択
がメールの上部にでるじゃありませんか。 それを選択すると、選択が多数に切り替わります。
まとめて選択できたら、ラベルのアイコンを選択し、ラベルを指定するだけです。
GmailでImapを設定する
画面右上の歯車のアイコン > 設定 > メール転送と POP/IMAP > IMAP を有効にする
Thunderbirdをインストールする
インストールすればいいだけ
Thunderbirdのアカウント設定
起動時にGmailのメールとパスワードを入れてアカウント設定すればよいです。
画像つきがよければ、詳しくはこのあたりで
Thunderbird を Gmail と同期 | Gmail の使い方
自動的に設定されるため、手順どおりで1〜2分で終わります。問題は設定してからです。最近、Gmailのデフォルトの設定が変わったようです。Thunderbirdのメールにアクセスしようとすると、
サーバimap.googlemail.com へのログインに失敗しました。
と表示されることがあります。パスワードあっているはずなのに(^^; 原因はこれです。
Windows TIPS:メーラーからGmailへの接続時に認証(パスワード)のエラーが生じる場合の対処方法 – @IT
一度、ログインに失敗すると、Gmailに「安全性の低いアプリのアクセス」のメールがきたりしますので、一時的に設定を無効から有効に切り替えてあげればいいでしょう。
これで接続が完了して、ラベルを選択し、メールを受信すればよいだけです。気持ちいいスピードでPC上にメールが保存されます。
指定のラベルのみ、ローカルバックアップに移動する
最後に、Thunderbirdのローカルフォルダに保存したいラベルだけドラック&ドロップ
以上で終了です。
最初はThunderbirdの設定で
ツール > メールアカウント設定 > 同期とディスクの領域 > このアカウントのメッセージをこのコンピュータに保存する
のところでラベルを選べるため、そこだけダウンロードしてくれると思ったのですが、なぜか指定したラベル以外もダウンロードしてしまいますね。。うっかり受信フォルダが落ちてくるとすごいメール量になります(^^;。そこで、ローカルフォルダに移動することにしました。邪魔なデータのため、Gmailのアカウントは、個人的にはバックアップが終了したら消しています。
余計なデータをダウンロードしないようアカウント削除
設定したGmailのアカウントで右クリック > 設定 > 画面左下のアカウント操作 > アカウント削除
1回受信すると、IMAPというフォルダがPC上に生成されてしまうため、気になる人はIMAPというフォルダ内にある中身も削除しておきましょう。保存先は設定のパスで確認できます。
ITに疎い人や初回は30分ぐらいかかるかもしれません。けれど、慣れれば早いもんです。お試しあれ。
ただ、最も時間がかかるのは、どのメールをバックアップするか考えることかもしれません。あまり多くならないようにするといいかもしれませんね。


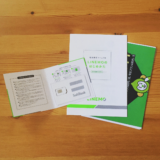
コメント