動画プレイヤーの覚書です。マニアックな機能でまとめました。
アニメーション用のソフトはこちらにまとめてあります。
目次
コマ送り戻しできない?連番・音声倍速Windows11やMACの動画プレイヤーおすすめ
ZURBRIGG Keyframe PRO/Keyframe MP(コマ送り/コマ戻し/Mac/Windows)
Keyframe MPはアニメーターのために作られた動画プレイヤーです。
そのためコマ送りだけではなくコマ戻しもできることが大きな特徴です。コマ戻しは技術的に難しいらしいです。メモリを確保するような作りみたいですね。
- MPC-BEよりKeyframe MPの方がよいという口コミが多いです。なお、無料でも使えますが数千円程度の有料ソフトになっています。
- ZURBRIGG Keyframe MP版より、さらに機能が多いZURBRIGG Keyframe PRO(1万未満で買える)があります。
- Windows版んとMAC版の両方あるところも嬉しいところ。
- 現在はKeyframe MP 2がダウンロードされます。インストール時にわかります。
Windowsの場合、インストール時に「WindowsによってPCが保護されました」とメッセージが表示が表示されます。
詳細情報 > 実行
MPC-BE(コマ送り/コマ戻し/Windows)
コマ送りだけではなくコマ戻しもできることが大きな特徴です。
無料です。Mac版はないっぽいです。
VLC media player(音声倍速、Mac/Windows/iOS/Android)
音声倍速はVLC media playerを重宝します。レンタルを返却しないといけないなど、映画を早くみたいときに便利です。
gom player(ゴムプレイヤー)やQuickTime Playerは速度を変更できますが、音声がでません。詳しくはこちらの記事をみてください。
VLC media playerのデメリットはコマ送りはできますがコマ戻しはできないことです。
GOM Player(スクリーンショットの連番)
GOM Playerはスクリーンショットの連番対応しているところがすごいです。
QuickTime Player
スクリーンショットはスクリーンショットがとれるだけではなく、
スクリーンショットを撮る画面をいかに素早く探せるかが大事だと思います。
比べてみればすぐわかると思いますが、GOM Playerはマウスをドラックしたとき、画像が切り替わっていかないから、
ダメ。これじゃ素早く撮れません。
VLC media playerはバージョンをあげたらアスペクト比がおかしくなりました。
回避方法はあるみたいですけど、どうにもうまくいかない場合があります。
そこで、QuickTime Playに乗り換えました。
使い勝手は悪くないため、一応、スクリーンショットの撮り方だけ覚書として残しておきます。
右クリック > スナップショットのため、ショートカットキーを忘れてしまうこともありません。
保存先や保存ファイルの指定、ファイル > 環境設定 > ビデオのタブからできます。デフォルトの保存先は指定されていませんが、ユーザー名のピクチャ名のしたになっているようです。
QuickTime Playerはスクリーンショットを撮るのがちょっと面倒です。貼り付けて保存しないとダメ。
それじゃ全部ダメになってしまうのですが、、慣れればあまり時間がかからないことに気づきました。
編集 > コピー
クリップボードが撮影されるので、貼り付ければいいだけです。
Macのデフォルトで入っているアプリケーションだと、「プレビュー」というアプリを
立ち上げておきます。
ファイル > クリップボードから新規作成
あとは、Pngでもjpegでもお好みで保存すればOKです。
また、QuickTimePlayerには必ずしも使い勝手がよいとはいえませんが、
表示 > 「クリップに表示」など小さなサムネイル表示をする機能もあります。画面を探すのに参考になります。
ちなみに、ファイル > 画面収録は動画のスクリーンキャプチャーなので、ちょっと機能的に違います。
動画から静止画を切りとる機能ではありません。
Windows11やMACの動画プレイヤーおすすめコマ戻し/連番/音声倍速(個人的におすすめは!?)
今は玄人向けのZURBRIGG Keyframeを入れています。基本玄人向けが好きです。
音声を倍速でみたいのなら、VLC media playerがおすすめです。
ともにMac版とWindows版がありOSを問いません。
2Dアニメーションソフト、動画編集ソフト、ai音声ソフトも比較しているのでよかったらみてくださいね。
iPhoneの動画作成はQuickTimePlayer
yosemite以降、新規ムービー収録というアプリの動画が簡単に作成できる機能が搭載されました。
他の動画プレイヤーではできません。
ファイル > 新規ムービー収録
できたら、ひとつのムービープレイヤーに絞り込みたいですが、
macはなかなかうまくいきませんね。当面、使い分けていくしかなさそうです。
Macでデフォルトの動画プレイヤーを変更する方法
おまけでMacで動画の関連付けを変更する方法も書いておきます。
- 情報を見る (コマンド+ i ) 。
- このアプリケーションで開く。
- 開きたいアプリケーションを選択する。
- 全てを変更を選ぶ。



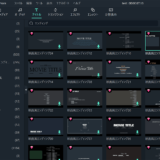

コメント