DaVinci Resolveで重い問題や遅い問題をあらゆる点でいろいろと試しました。
(追記)結局、かなり時間を使って、やれることはだいたい全部やりましたがどれも決定的な改善には繋がらず、PCを買い替えました。1番効果がありました。現在はほぼ何も設定しなくても快適に動きます。
目次
DaVinci Resolve18が重いので、PCを買い替える(めちゃ快適になる)
根本的に重い場合はPCを買い替えるのはよい手です。
今までの環境が嘘のように、めちゃめちゃ快適になりました。
Adobe After EffecsやDaVinci Resolve fusionを使うと、推奨環境以上のスペックが必要になる場合があります。メモリーは32GB以上は確保したいですね。
DaVinci ResolveのYouTuberでもおなじみのフォグさんのわかりやすい説明です。
DaVinci Resolve編集が重くてどのパーツをアップグレードしたらよいか…のヒント
— FOG(フォグ)@ダビンチリゾルブ初心者習得チャンネル (@Fog_DRtutorial) March 8, 2023
処理が遅くなっているときにタスクマネジャーのCPU、メモリ、ディスク、GPUの内100%に張り付いている項目がアップグレードすべきパーツになります。でもその前にキャッシュなどの負荷軽減対策を検討すると良いです
Windows PCの場合
Windows PCの方が安価です。デスクトップの動画編集専用のクリエイターPCを使われている方が多いですね。今はデスクトップPCといってもコンパクトですし、BTO PCの場合、好きにカスタマイズできます。
たとえば、このようなPCです。 メモリは安いため64GBにカスタマイズしてもよいでしょう。[カスタマイズ・お見積り]の項目を選ぶと変更できます。
Adobe After Effects使いのサンゼさん監修でAdobeやダヴィンチリゾルブなどのベンチマークなどが公開されています。
ツクモネットショップもBTOなので128GBまでつめる機種もあり、メモリ32GBのPCが格安です。メモリは[カスタマイズ・お見積り]の項目を選ぶと変更できます。
公式サイトのスペック表もわかりやすいため見てみましょう。
WindowsPCの詳しい選び方はこちらの記事をみてください。
Macbook Proの場合
Macbook Proで、m1以降でMAXチップの32GBメモリ以上がおすすめです。
ものはいいと思いますが、値段がネックで最安の構成でも40万近くになります。ざっくりといえばWindowsの方が10万円ぐらい安い感覚です。
詳しくはこちらの記事をみてください。
以前、ダヴィンチリゾルブがMacで高速化したニュースがでましたよね。
新DaVinci Resolve、M1 Pro/M1 Max搭載Macで8K編集5倍高速化
https://av.watch.impress.co.jp/docs/news/1360618.html
SurfacePro6でDaVinci Resolveを使える?
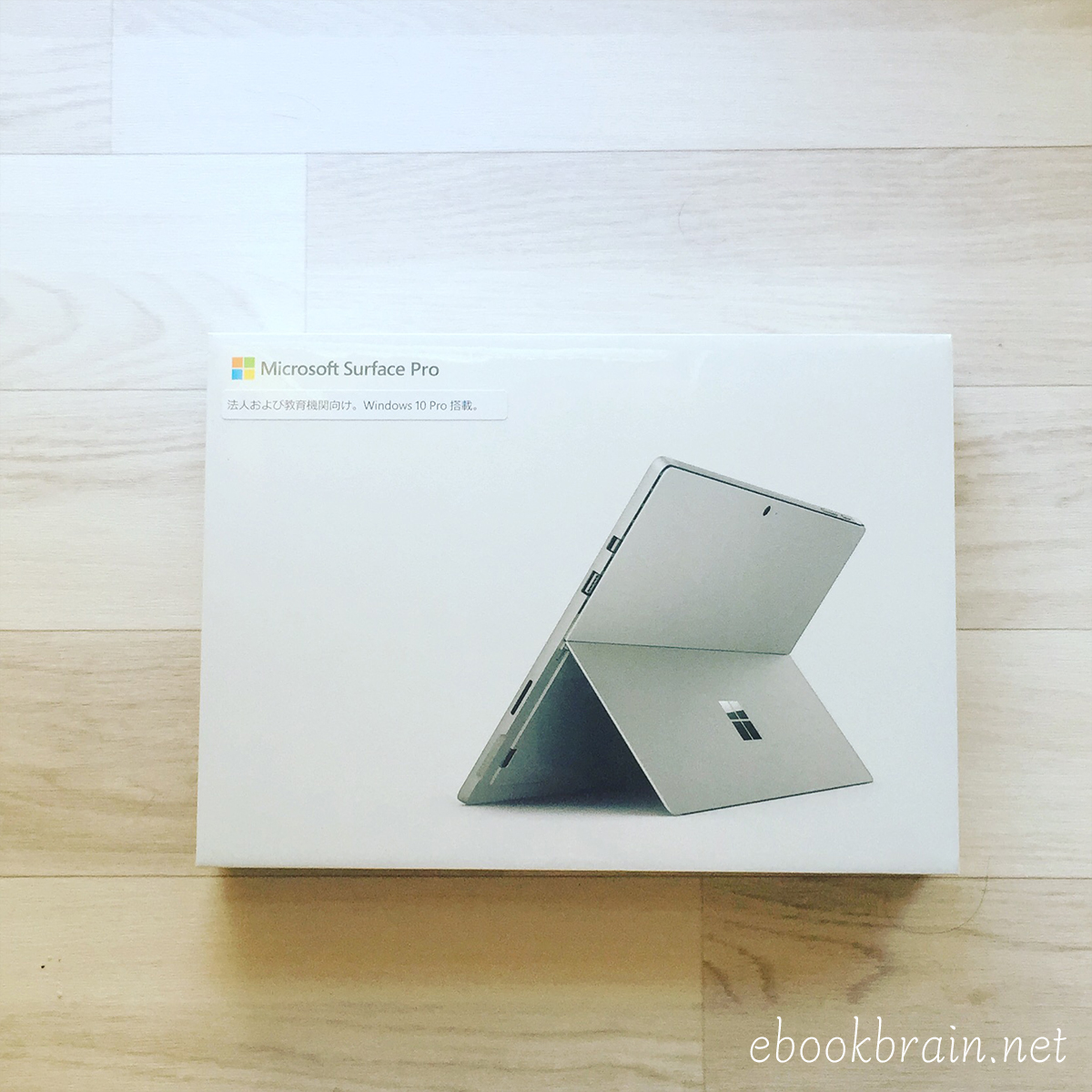
SurfacePro6を持っています。簡単な編集やFusionを作るぐらいならできないことはありません。というか使っていました。
しかし、DaVinci Resolve Fusionなどを使うようになり、本格的に映像編集する場合は、きついと感じるようになりました。新しいPCを用意した方が無難です。Photoshopなどお絵描きソフトなら何とかなりますが…。もともとAdobe CS6と秀丸の執筆目的でサブPCとして買いました。映像編集は使えたらラッキーぐらいですかね。
海外のフォーラムをみてもクラッシュの情報があがっていておすすめされていないようです。
The surface pro 6 is basically a high end tablet. It is pretty underpowered for Resolve. At a minimum you should have a laptop with 16 GB RAM, 32 GB or more recommended. According to your posts it looks like your Surface Pro only has 8 GB RAM.You also only have Intel integrated graphics in the surface pro, you would really want a discrete card like a GTX 1060 6 GB or better.
https://forum.blackmagicdesign.com/viewtopic.php?f=21&t=87268
SurfaceのLaptopなどではいけるかもしれませんが、個人的にはMacbook ProのMaxチップがのっているものか、Windowsならクリエイター向けPCやゲーミング系の高スペックPCをおすすめします。
After EffectsとDaVinci Resolve Fusionを多用するならメモリ32GBは必須だと感じます。詳しくはこちらの記事です。
DaVinci Resolve18のプレビューが重い
重いfusionクリップを特定する
「別プロジェクトを開く」といいかもしれません。そのプロジェクトだけ重い場合があります。
他のファイルを開いたらなんだ軽いじゃん!ということがあります。この場合、ダヴィンチリゾルブ全体の問題ではなく、そのプロジェクトの問題です。
いわゆる問題の切り分けです。
映像編集はそれなりのスペックでいけますけど、fusionを使うと重い気がします。原因となるfusionコンポーネントを特定しましょう。
fusionを使いだしたら、ひとまず、メモリ32GBですかね。メモリは超重要です。
すぐにPCを増強できない場合は原因となるfusionコンポーネントを特定し、一時的に外せないか検討しましょう。
なお、fusionクリップやmp4などのはタイムラインで選択の上、Dボタンで表示・非表示を切り替えられます。重いなら編集している1クリップ以外、全部非表示みたいな大胆なのもOKです。
一度重い状態になったしまったら再起動するとよいです。
プロキシメディアと最適化メディアの違い
プロキシメディアと最適化メディアは素材に対して行う処理です。では、違いはどこにあるのか最初に抑えた方がよさそうです。
プロキシメディアを利用することを推奨します。
https://asteriscus.jp/davinci-resolve/2316/
バージョン17からプロキシメディアに対応しました。プロキシメディアは、最適化メディアの機能不足を解消するために追加され、上位互換機能となっています。
最適化メディアとプロキシメディアの両方があるクリップは、どちらがタイムラインに利用されますか?
https://asteriscus.jp/davinci-resolve/455/
プロキシが利用されます。
プロキシメディアを生成する(DNxHR HQXからDNxHR SQに変更)
メディアに対する設定です。
この設定は重たくなった状態でやっても固まる可能性があります。一度ソフトを終了させて起動時にやるのがよいです。
前提条件として、初期設定の「画面右下の歯車 > プロキシメディアのフォーマット」を見直します。Windowsの場合はDNxHR HQXからDNxHR SQに変更します。初期設定が怪しい方はあわせて初期設定の項目をみてください。
2/3になりますかね。
DNxHR SQ – Standard Quality (8-bit 4:2:2) (suitable for delivery format)
DNxHR HQ – High Quality (8-bit 4:2:2)
DNxHR HQX – High Quality (12-bit 4:2:2) (UHD/4K Broadcast-quality delivery)
https://en.wikipedia.org/wiki/DNxHR_codec
Macの場合はProRes 4444やProRes 422 HQがあってこちらを使っているクリエイターさんもいるようです。ただ、ProRes 422 LTが軽くてよさそうです。LTはWeb向けの動画という意見もあるようです。
上位の ProRes 422 よりも時間あたりの転送レート・データ容量が少ない(データレートは約 70% 、ファイルサイズは 30 % 小さい)
https://ema.pictures/apple-prores/
ProRes 422 プロキシはもっと画質が悪くなりますが軽いです。比較記事は上記のUrlがわかりやすい気がします。
[プロキシメディアの解像度]は自動になっていますが、必要に応じて変えてもいいんじゃないかと。
[次の秒数後にバックグラウンドキャッシュを開始]のチェックが入っている必要があります。
おそらくバックグラウンドで走っているはずですが、メディアプールで「右クリック > プロキシメディアを生成」で確実にできます。
エラー:プロキシメディア以下のファイルのプロキシメディアを生成できませんでした。
プロキシメディア以下のファイルのプロキシメディアを生成できませんでした。
このエラーはあまり深く調べていないのですが、最適化メディアを生成(後述)に切り替えたらできたため代替としました。
タイムラインプロキシ解像度
この方法は簡単かつ速攻で効果があるため、おすすめです。
ダヴィンチリゾルブの編集画面は荒くなりますが、書き出しの映像が荒くなるわけではありません。荒くなるといってもそこまでひどくはありません。個人による感じ方の差はあるかもですが…。
再生 > タイムラインプロキシ解像度 > 1/2
再生 > タイムラインプロキシ解像度 > 1/4
選んだ後に再生するだけでもっさりとした動作が改善します。
最適化メディアを生成する(DNxHR HQXからDNxHR SQに変更)
最適化メディアとプロキシメディアは似た設定です。現在はプロキシメディアの方が優先されるようなので注意してください。
メディアに対する設定です。
この設定は重たくなった状態でやっても固まる可能性があります。一度ソフトを終了させて起動時にやるのがよいです。
前提条件として、初期設定の「画面右下の歯車 > 最適化メディアのフォーマット」を見直します。Windowsの場合はDNxHR HQXからDNxHR SQに変更します。初期設定が怪しい方はあわせて初期設定の項目をみてください。
[次の秒数後にバックグラウンドキャッシュを開始]のチェックが入っている必要があります。
おそらくバックグラウンドで走っているはずですが、メディアプールで「右クリック > 最適化メディアを生成」で確実にできます。
レンダーキャッシュをスマートにする
レンダーキャッシュはトランジションなどエフェクト、カラー調整を軽くする項目です。
1度キャッシュすると、2度目から表示が早くなるお馴染みのノウハウです。レンダーキャッシュのスマートなので、前提状態として「画面右下の歯車 > レンダーキャッシュのフォーマット」の初期設定が必要です。
- 再生 > レンダーキャッシュ >スマート
- すでにスマートになっていて開始しない場合は、一度、なしに戻してスマートにする。
- タイムラインの上部に表示される赤線が青線に変化します。青になると、レンダーキャッシュが完了して2回目の再生が早くなります。
- 起動時に自動的に開始されます。
- ちなみに表示・非表示(Dボタン)との兼ね合いですが、非表示にするとレンダーキャッシュ自体が表示されなくなります。そして、非表示から表示に変えてもレンダーキャッシュは青から赤に戻ってしまいます。
- レンダーキャッシュよりも表示・非表示の方が使い勝手がいいかもしれません。
- レンダーキャッシュのを削除する場合は、再生> レンダーキャッシュを削除 >すべて
映像編集ソフトを変える
いろいろな映像編集ソフトを試すとわかることがあります。プレミアproは7日間体験版があります。
一説には簡単な編集をするならフィモーラは軽いとか。簡単な編集をするならそっちの方が速いかもしれません。
動画編集に使ってるソフト
— HCバックオフィス|チンパン🎖 (@chinpan_jp) January 16, 2021
・davinci resolve 重い
・Premiere Pro サブスクで高い
・Filmora X 買い切りで軽い
簡単な会社紹介にはFilmoraが便利でした。僕が使ってるショボめのノートPCには丁度いい。
こちらも無料体験版があります。
でも玄人志向の人はダヴィンチやプレミアにしたがる人も多いです。
DaVinci Resolve18でレンダリングが遅い!
レンダリングが遅いのは解像度やフレームレートをもっと低くするか、逆にPCを買い替えてスペックをあげるかです。
専用のPCがでています。
DaVinci Resolve18でレンダリングが止まる
ダヴィンチリゾルブで時々起こるレンダリングが止まる際の解決方法です。
- ダヴィンチリゾルブを再起動したらレンダリングがいけるようになったことはあります。
- ファイル > 環境設定 > [処理出来ないフレーム/クリップがある場合にレンダリング停止]のチェックを外す(ただ、この方法は問題のフレームがあるということなので作り手としてはもやもやする解決方法ですよね)
参考になれば幸いです。

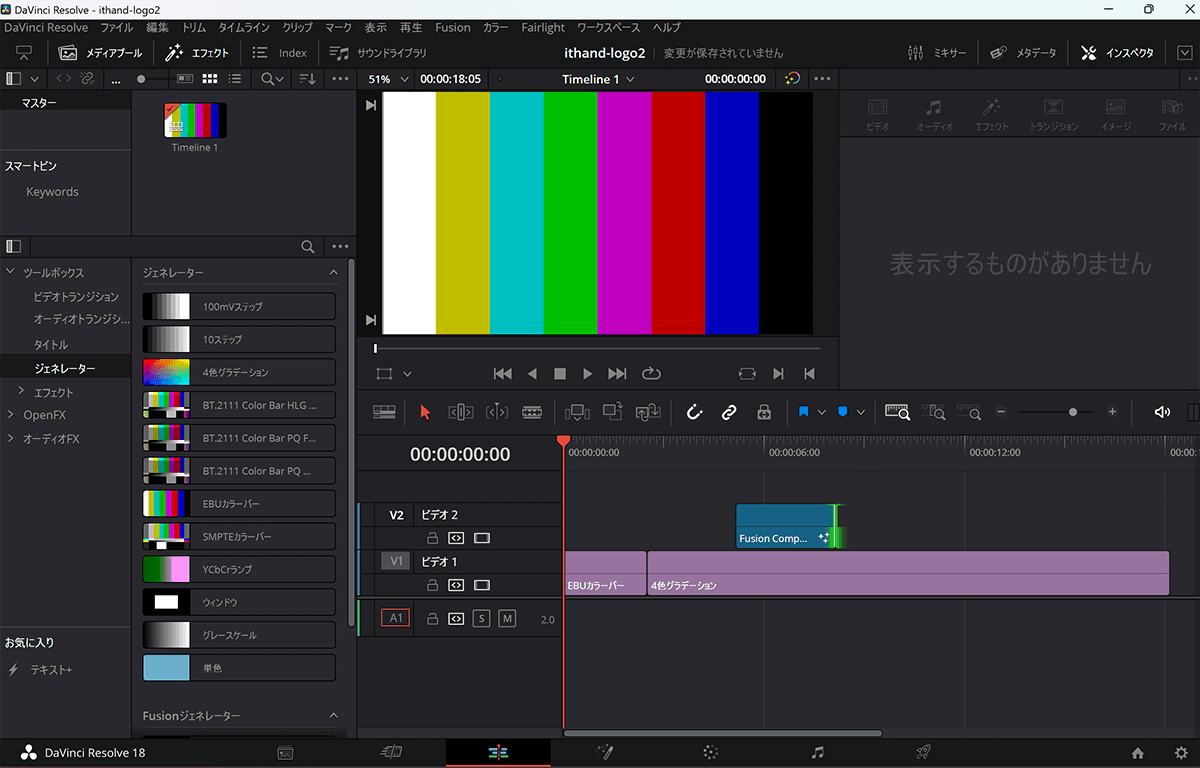

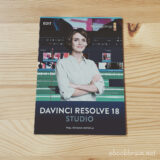
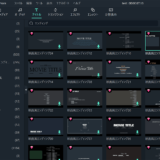
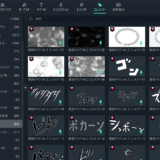
コメント