長年秀丸を愛用しています。新しいものも試しているのですが、冷静に比較すると秀丸を選んでしまいますね。古きよきものであり、新しいものがいまだ超えられないという感じでしょうか。
高速なのが大きいですかね。特にマクロの蓄積が多いITの大企業やエンジニアは乗り換えられないと聞きますね。
秀丸は補完機能が弱いためプログラミングはvscodeを使っていますが、めもや執筆は秀丸ですね。アウトライナーが使いたいため秀丸を使っているところもあります(秀丸を使えば専用のアウトライナーソフトを使う必要がないため使うソフトも減りますし)。
目次
秀丸のアウトライナーの表示・設定
秀丸を選んだ理由
好奇心旺盛なため、いろいろなアウトライナーを触ってみたのですが、結局、秀丸が最強じゃんということでアウトライナーは秀丸で運用しています。
比較表はこちらの記事に書きました。

iPadMiniも持っているのですが、作業はやっぱWindowsですかね。重たいのは嫌なのでWindowsタブレットにキーボードつけて使っています。
覚書がてら、設定を書いておきますね。
秀丸のアウトライナーの表示
ウィンドウ > アウトライン解析の枠を表示
秀丸のアウトライナーの設定
アウトライナーの目次を右クリック > アウトライン解析の設定
もしくは
その他 > ファイル別の設定 > 解析
その次に
リセット > “.”の数で階層を表す用
これで行頭に・をつけると目次として解析されます。編集することにより記号を変更できます。たとえば、記号をハイフン(-)に変更すると行頭に-をつけると目次になります。
秀丸のアウトライナーの設定を追加
新規の設定に追加する場合
その他 > ファイル別の設定 > 設定リスト > 新規 > 名前を入れて[ OK ]
秀丸で.outlineなどの拡張子を関連付け
新しい拡張子を増やしたい場合は、関連付けを行います。
その他 > 動作環境 > その他のコマンド > 関連付け > 拡張子の関連付け > はい > 追加 > 拡張子を追加して[ OK ]
秀丸のアウトライナーのマクロ
秀丸のアウトライナーのGithubで公開されているこちらのマクロを利用させてもらっています。
Ctrl + 1のショートカットで呼ぶと便利です。
どうやらキンドルで秀丸の書籍を出している方と同様の方のようですね。
秀丸のマクロを右クリックに割り当て
結構、玄人志向の設定になりますが、めちゃめちゃ便利です。
その他 > メニュー編集 > [ユーザーメニュー]のタブ > メニュー(M) [メニュー8右ボタン]` > 追加 > コマンド [マクロ] > マクロを選択 > 追加
秀丸の単語補完辞書ファイルを追加
単語補完とあわせて使うと便利かもしれません。少し設定がややこしいですけど、覚えれば問題ありません。
単語補完の設定はファイルタイプ別の設定と動作確認の両方にありますが、いじるのは下記です。
その他 > ファイルタイプ別の設定 > その他 > 単語補完 > [ 辞書ファイル ]にチェック
辞書ファイルはtxtファイルで作成し、[ 辞書ファイル ]の横にある読み込みボタンから読み込むだけです。
辞書は行単位にして一行ずつ単語を登録していけばいいだけです。
その他 > ファイルタイプ別の設定 > その他 > 単語補完 > 詳細 > [ 行単位 ]にチェックを入れる
単語を自動表示するためにチェックボックスをいれます。
その他 > ファイルタイプ別の設定 > その他 > 単語補完 > 自動表示
その隣にある表示方法も選びましょう。
たぶんリストかツールチップのどちらかでしょうが、個人的にはリストを選択して使っています。マウスを触る必要がなくキーボードだけで完結するからです。つまるところその方が早いと。
初期設定では英文字しか単語補完されません。
その他 > ファイルタイプ別の設定 > その他 > 単語補完 > 単語補完の検索多少の[ 詳細 ] > 単語の種類を[ カスタム ] > さらに > 単語の先頭文字
階層が結構深いです。単語の先頭文字に記号をいれます。
なお、半角英文字の場合はいいのですが、日本語の記号の場合は
手動でのさらなる補完を[単語・熟語(自動対応)]にします。
ただ、めちゃめちゃ便利になりますね。シナリオなら登場人物などの名前を辞書ファイルにしてもいいかもしれません。
公式サイトの説明はこちらです。
行単位の場合は、行単位に単語を記述した辞書を作成してください。
秀丸のアウトライナーのデメリット
秀丸は階層内にいれる作業が面倒かもしれません。マウス操作ではなくキーボードを使うためマウス派の人は戸惑うかも。ただ、慣れちゃうとそうでもありません。秀丸は他のアウトライナーと違って、テキストエディタのため、少し操作感に違いがあります。
もちろん、ピンポイントでみると一部劣るところもありますが、他のアウトライナーより全体的に使いやすいです。
Omniアウトライナーや他のアウトライナーから秀丸に、エクスポートとインポート
おそらくプレーンなテキストファイルで書き出し、マクロで連続置換する方法が手っ取り早いです。
Omniアウトライナーの場合、全部階層を展開したのち、書き出しましょう。開いているところしか書き出さないようです。。iPadの場合、画面右下にあります。
@ottaka18 OmniOutlinerで「表示」→「すべてを展開」→「ファイル」→「書き出す」→ファイルフォーマットを「標準テキスト(タブ使用)」。これをテキストエディタで開き、WorkFlowyにコピペ。これでどうでしょう?
— Toshi (@t8295084) February 4, 2016
そのあと、置換しましょう。連続置換マクロを使うと一瞬で終わります。この記事内の別見出しで解説しています。
秀丸の連続置換マクロがおすすめ【ListReplace.macの使い方/置田楽DLLを利用】
置換は置換マクロを組み合わせると結構便利です。
ListReplace.macのダウンロードはこちらです。
このマクロを使わせてもらうにあたり、田楽DLLもあわせてインストールしています。
ありがたいものですね。
このマクロを実行できない場合の対応を記載しておきます。新規PCに移転した際にエラーがでたりしますね。
エラー:秀丸の田楽DLLをロードできませんでした
この問題はdllが入っていないだけです。
C:\Program Files\HidemaruにDengakuDLL.dllをコピーすれば解決です。
エラー:32bit版のdllは通常では読み込めません
秀丸の設定を変えましょう。
その他 > 動作環境 > 64bit > 32bit DLL をマクロのloaddllで動作可能にする にチェックオン。
【連続置換マクロの活用例】wordpressからアメブロなど無料ブログに投稿する
たとえば、無料ブログのタグって汚くて嫌な場合ってあります。。
wordpressは投稿する際にpタグを入れていませんけど、無料ブログでhtml形式で投稿する場合、pタグをいれなけばいれない場合があります。
その際、連続置換マクロがあると便利ですね。初心者さんは「変換小リストの作成」を使うと、普通に置換する感じで使えるのでわかりやすいかも。
wordpressで下書きをし、h2やリストタグはつけた場合、以下のような連続置換をすると簡単に綺麗なソースになります。pタグをつけて後で不要なpタグを取り除いています。
区切り文字は:を使いました。
// 区切り文字は:(,はcsvで使うため…) ^(.+):<p></p>:r <p><ul></p>:<ul>: <p></ul></p>:</ul>: <p><li>:<li>: </li></p>:</li>: <p><h2>:<h2>: </h2></p>:</h2>: <p><h3>:<h3>: </h3></p>:</h3>:
rですが、regular(正規)の略で、正規表現の場合はつける必要があるようです。つけないとうまく動作しません
取説のテキストをみると以下の説明があります。
す。これらはそれぞれ w,c,nc,r と略記できます。
あとはコピペで貼り付けて投稿すればいいだけです。バックアップ的にもwordpressで下書きした方が安心でしょう。
スマホだけ改行されないなど、アメブロはちょと面倒なのブログなのですが、その場合は置換時に無理やり改行を挟んでしまうのも手です。
^(.+):<p></p><p> </p>:r
まあ、普通、cssをいじるのですけど、見栄えが大差なければこれでもいいかなっと。
【連続置換マクロの活用例】アウトライナーエディタのテキストファイルを整形する
omniOutlinerでテキストで書き出し秀丸に変換した例です。workflowyやdynalistなど他のアウトライナーは多少違うでしょうから、書き出したテキストファイルをみて修正してください。
// 区切り文字は: ^\t\t\t\t\t\t(.+):\n……………………………………………………………………………………\n......\n……………………………………………………………………………………\n:r ^\t\t\t\t\t(.+):\n……………………………………………………………………………………\n.....1\n……………………………………………………………………………………\n:r ^\t\t\t\t(.+):\n……………………………………………………………………………………\n....\n……………………………………………………………………………………\n:r ^\t\t\t(.+):\n……………………………………………………………………………………\n...\n……………………………………………………………………………………\n:r ^\t\t(.+):\n……………………………………………………………………………………\n..\n……………………………………………………………………………………\n:r ^\t(.+):\n================================================================\n.\n================================================================\n:r
\tはタブです。
連続置換テスト用のテキスト。
aaa bbb ccc ddd eee
置換する前に検索だけひっかけると解釈が容易になります。
こんなものも以前作りましたね。
// 区切り文字は:(,はcsvで使うため…) ^\- (.+):\n================================\n\n================================\n:r ^ \- (.+):\n…………………………………………\n\n…………………………………………\n:r ^\t\t::r
ハイフンはバックスラッシュで任意の特殊文字をエスケープし、文字通り解釈するようにします。ハイフンがないものは複数行めものnoteです。
秀丸のエンコード変換
執筆する際にたまに起こるのが文字化けですね。
その他 > 動作環境の設定 > 画面右下の[上級者向けの設定]にチェックを入れる > ファイル > エンコード1 > ファイルの内容を解析してエンコードの種類を自動認識する チェックを入れる
Unicode(UTF-8)を選択して[上へ]で1番上に。優先度の設定です。
その下の新規作成やASCLLのとき
変更 > エンコードの種類 > Unicode(UTF-8)
にしておきましょう。現在主流のユニコード8です。
秀丸でPDFを書き出す方法
普段はPDFって使わないのですけど、電子書籍にするためにPDFやePUBにする場合があります。
簡単ですが情報提供までに。
秀丸のPCデータ移行
こちらから保存と復元ができます。公式サイトに書いてあるとおりなのですが、迷うことはないでしょう。
その他 > その他・設定内容の保存/復元
ただ、.regか.hmeregかどちらを読み込むか一瞬迷ったのでめも。復元は.hmeregを読み込みます。
ファイルは、.hmeregという拡張子のファイルとして保存されます。V7.xxまでは.regという拡張子でした。
https://help.maruo.co.jp/hidemaru/html/050_Move_Ragbackup.html
秀丸の正規表現でおすすめ本・書籍
古い本ですが、個人的におすすめな秀丸本はこちらです。実際、購入して役立つところがあった本です。
電子書籍化されていないのが難点です。
次の本は初心者向けであり、キンドルアンリミテッド(kindle unlimited)に入会していたとき、ちらっとだけみました。秀丸をアウトライナーとして使いこなす解説もあります。
わりとマニュアルどおりの解説っぽいので、、、キンドルアンリミテッド(kindle unlimited)に入会して無料読み放題のひとつとしてみるならいいのかもしれません…。正規表現編やマクロ編など分冊しているところが筆者のよいアイデアですかね。この手の本は部分的に読みたいことがほとんどなので。
他の書籍も探したのですが、電子書籍の秀丸本で決め手となる本はまだ出版されていないような気がします(2019年時点)
こちらの記事でキンドルアンリミテッドで読める、プログラミングや漫画などの本をまとめました。登録手順なども解説しています。


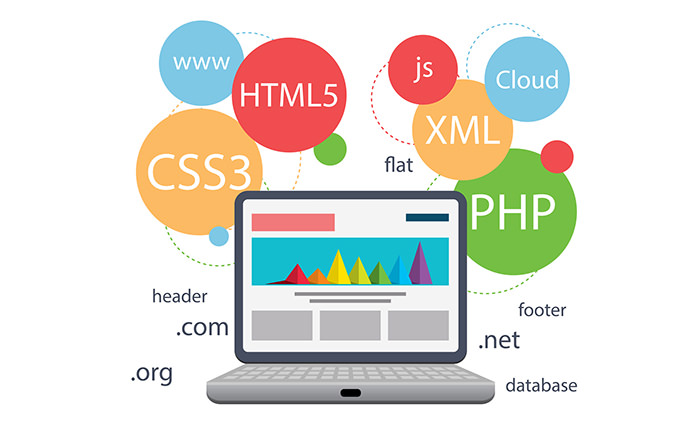






コメント