画像のとおり↑↑、シン・VPSを申し込んでみました。画像盛りだくさんで解説していきます。
目次
【評判】シン・VPS(シンクラウド株式会社)のデメリットとメリット!
シン・VPSを契約を迷っている方は口コミが気になる人がいるでしょう。
シン・VPSのSNSの口コミ!料金が安い評価が多い!?
事前にX(Twitter)の口コミも調べてみました。
シン・VPSのバックアップ容量が謎に増えている件で、サポートの方でVPSの挙動チェックをしていただけることになったのです☺️
— このは (@yuzuki_konoha) October 21, 2023
なんだかんだで、Xserverさんは安心できる☀️
シン系統とX系統、名前の違いはあれど、絶大な安心感は変わらない🍀
シン・VPSのプラン1段階上げようかな…
— このは (@yuzuki_konoha) October 25, 2023
今のプランは「4G,4vCPU」を
「8GB,6vCPU」に上げてもいいかなぁと思ってたり…
いろいろあっても普段からお世話になっているホスティングサービスさんだからこのまま使い続けたいのです☺️
あとPleskのプチフリ現象は治った気がします🎵
シン・VPSって定価でも1,000円くらいでSSD 100GBなのすげぇコスパいいな。びっくりしちゃった。('ω')
— いざてん (@izaten) November 23, 2023
口コミは悪いものはありませんでした。やっぱりSSDのコスパに関するポストをしている人はいましたね。
シン・VPSの個人的な感想
個人的にもストレージが多いVPSサーバーという感想を持ちました。開発用の画像アップロード先にも使えるでしょう。VPSサーバーはバックエンドで使う人が比較的多いので、個人開発のバッチサーバーなどの用途にも使えるでしょう。
ゲームが好きな人はマイクラやSNSを作りたい人は分散型SNSMisskey(ミスキー)やMastodon(マストドン)にシン・VPSは対応しています。
XserverVPSと管理画面が似ており、管理画面は他のサーバーと比較しても使いやすい方だと思います。
シン・VPSの申し込み
シン・VPSの料金
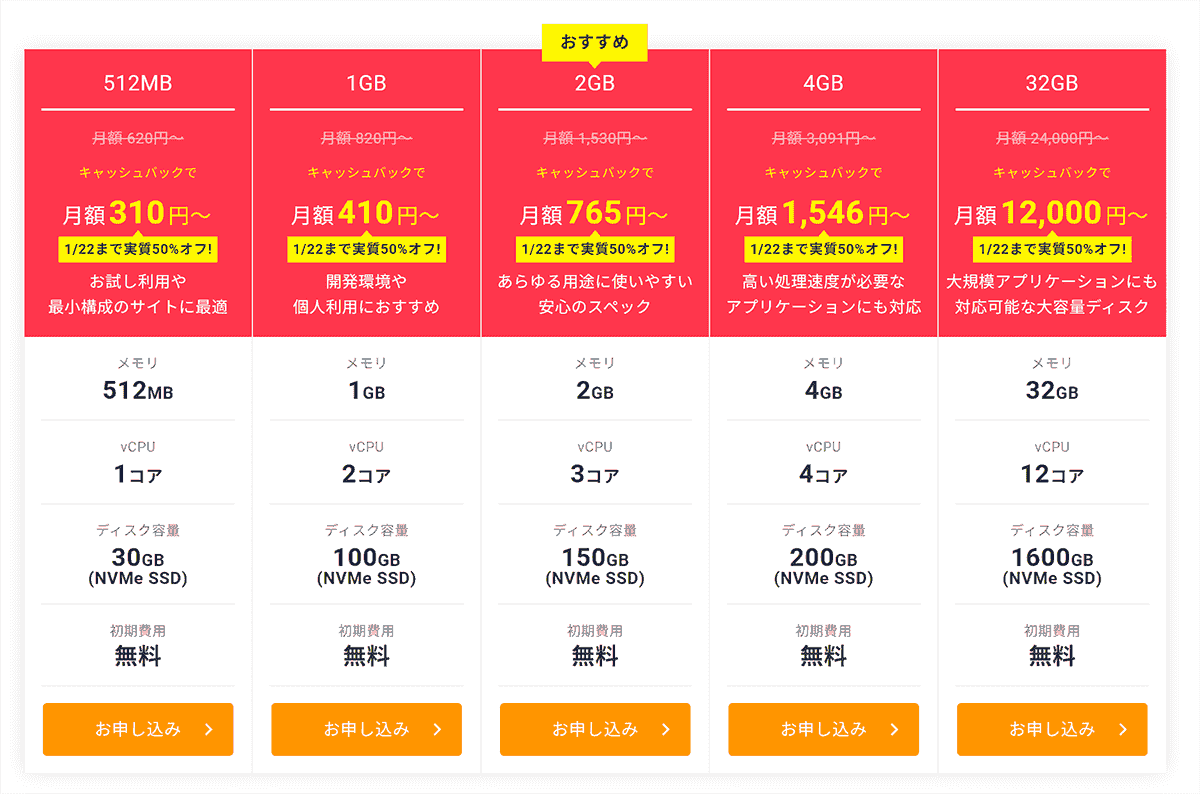
初期費用が無料でお得に契約できます。特にストレージが多い気がしました。キャンペーンを行っている場合があるため、公式サイトをチェックしてみましょう!
シン・VPSの申し込み手順
シン・VPSの申し込んでみました。
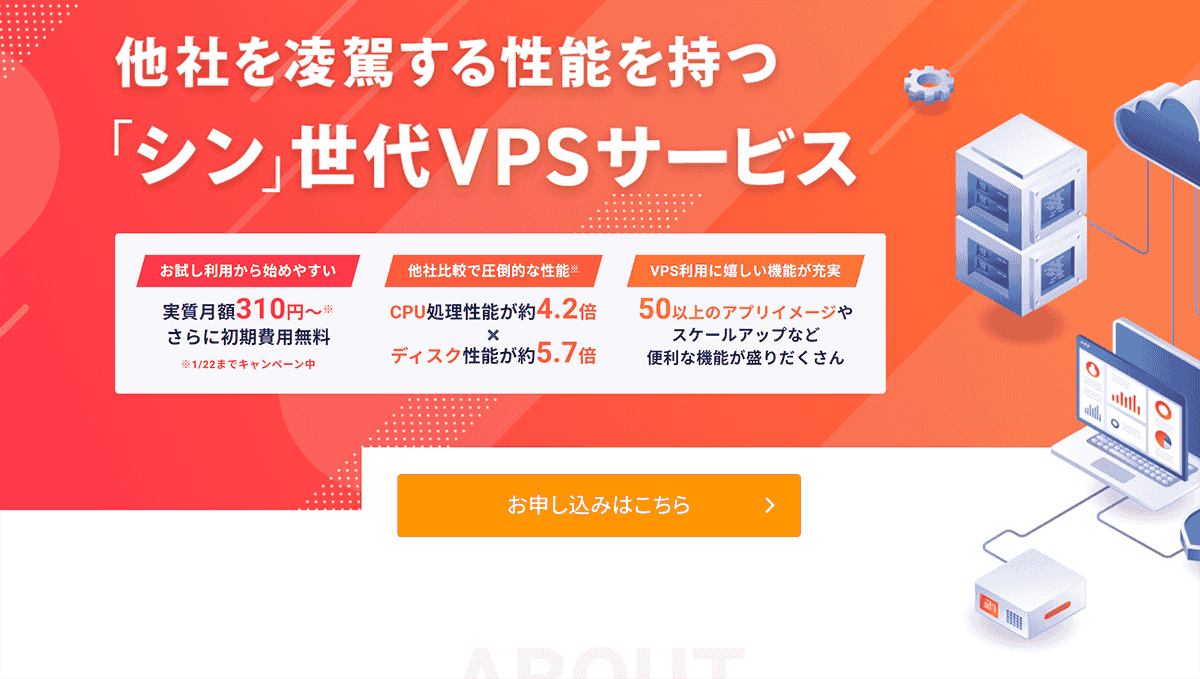
お申込みはこちら > すぐにスタート!新規お申込み >
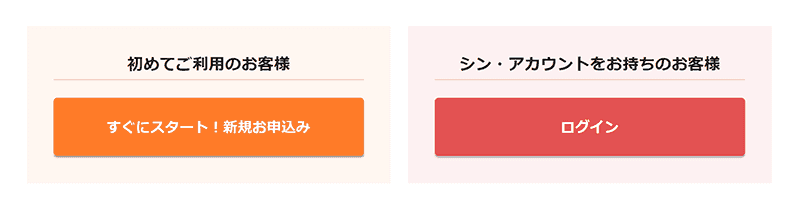
Xserverを契約している方に参考程度なのですが、シン・VPSはXserver株式会社が運営していますが、Xserverのアカウントとシン・VPSのアカウントは別アカウントとなっているようです。Xserverのアカウントではログインできませんでした。
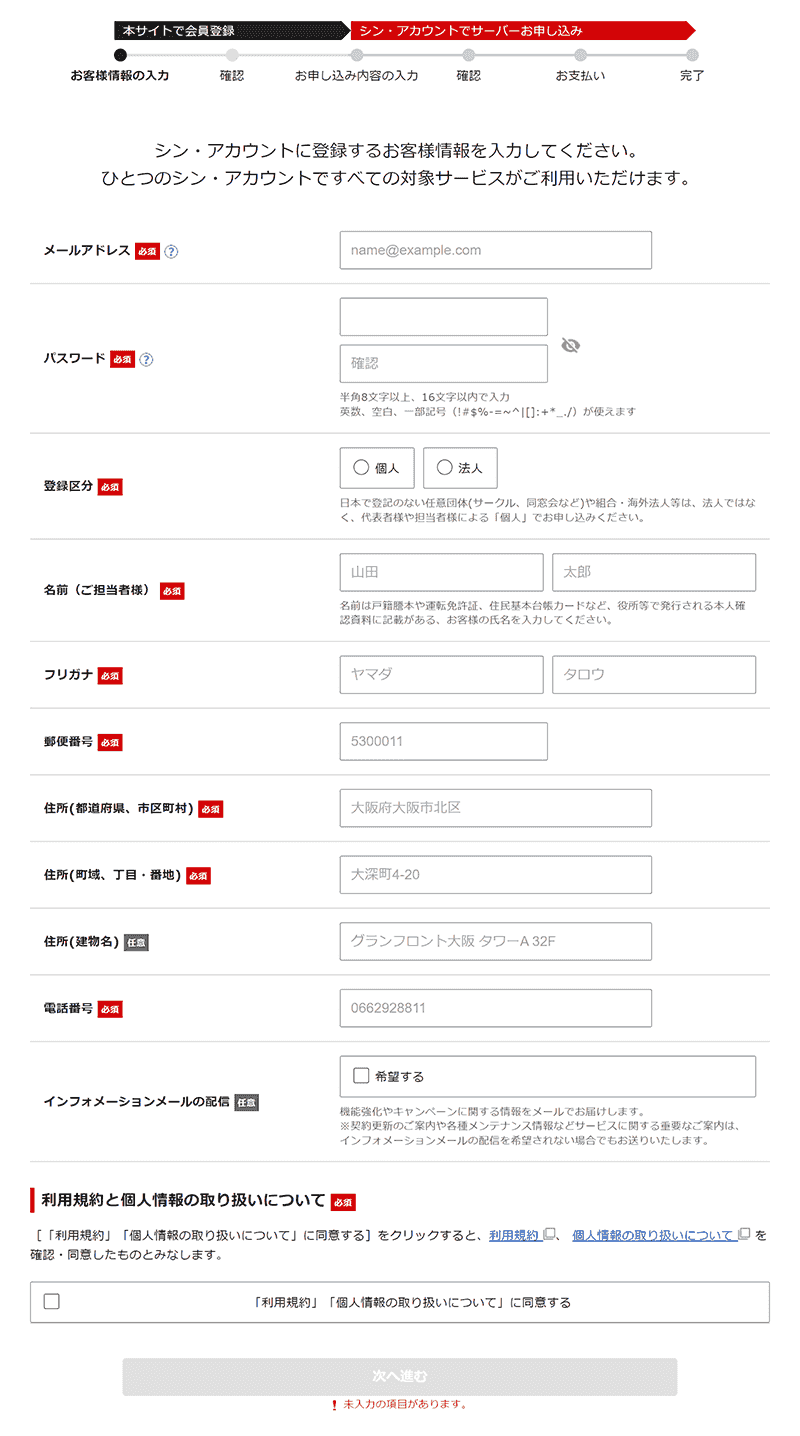
メールアドレス、パスワード、個人・法人、名前、名前のフリガナ、郵便番号、住所、電話番号をいれます。特に迷う項目はありませんでした。
利用規約と個人情報の取り扱いに同意して[次へ進む]とメールアドレス宛に確認コードが届きます。
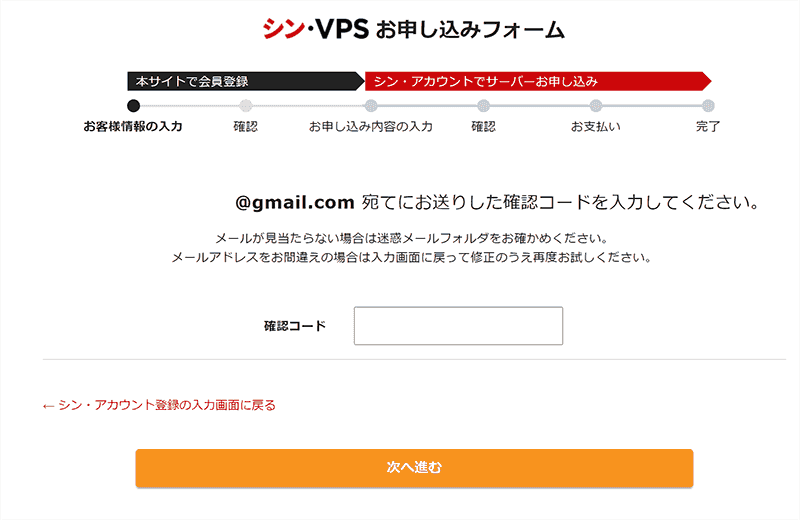
その確認コードをいれて[次へ進む]
「入力内容をご確認ください」とでますので確認して[電話認証へ進む]
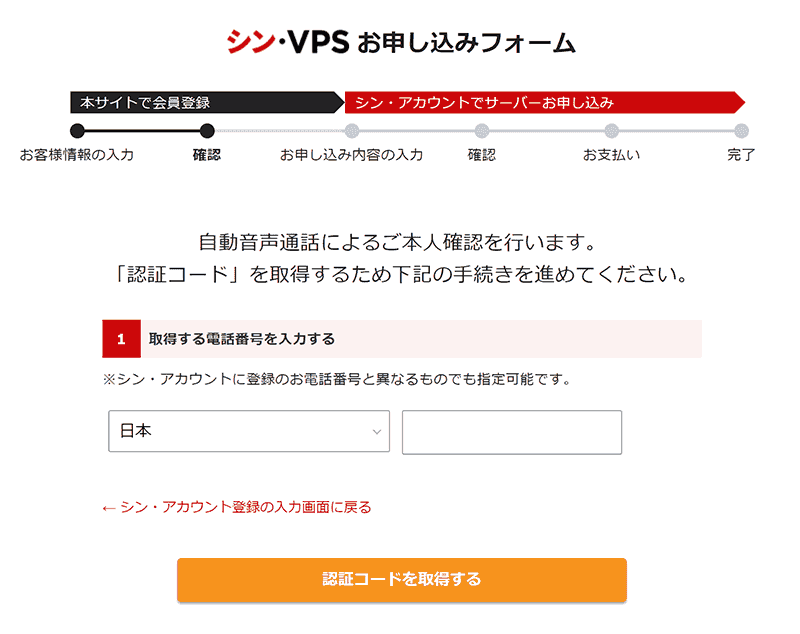
電話番号をいれて [認証コードを取得する]
電話がかってきます。最初、おやすみモードにしていたのですが、受信履歴しか残りません。かけなおしてもダメでした。注意事項としておやすみモードなどは解除しましょう。
その状態で電話を取ると電話で認証コードを教えてもらえます。
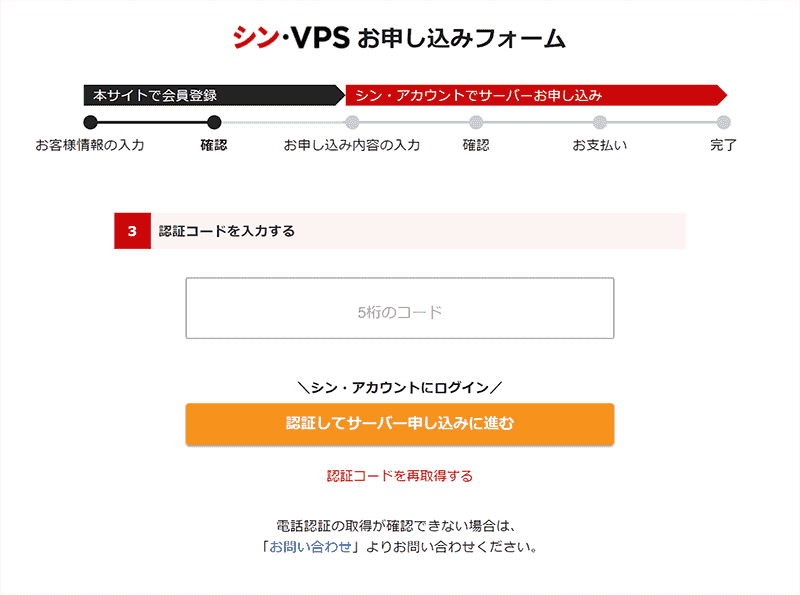
5桁の番号をいれて[認証してサーバーを申し込みに進む]
うっかりスマホをおやすみモードにしていた人は[認証コードを再取得]します。
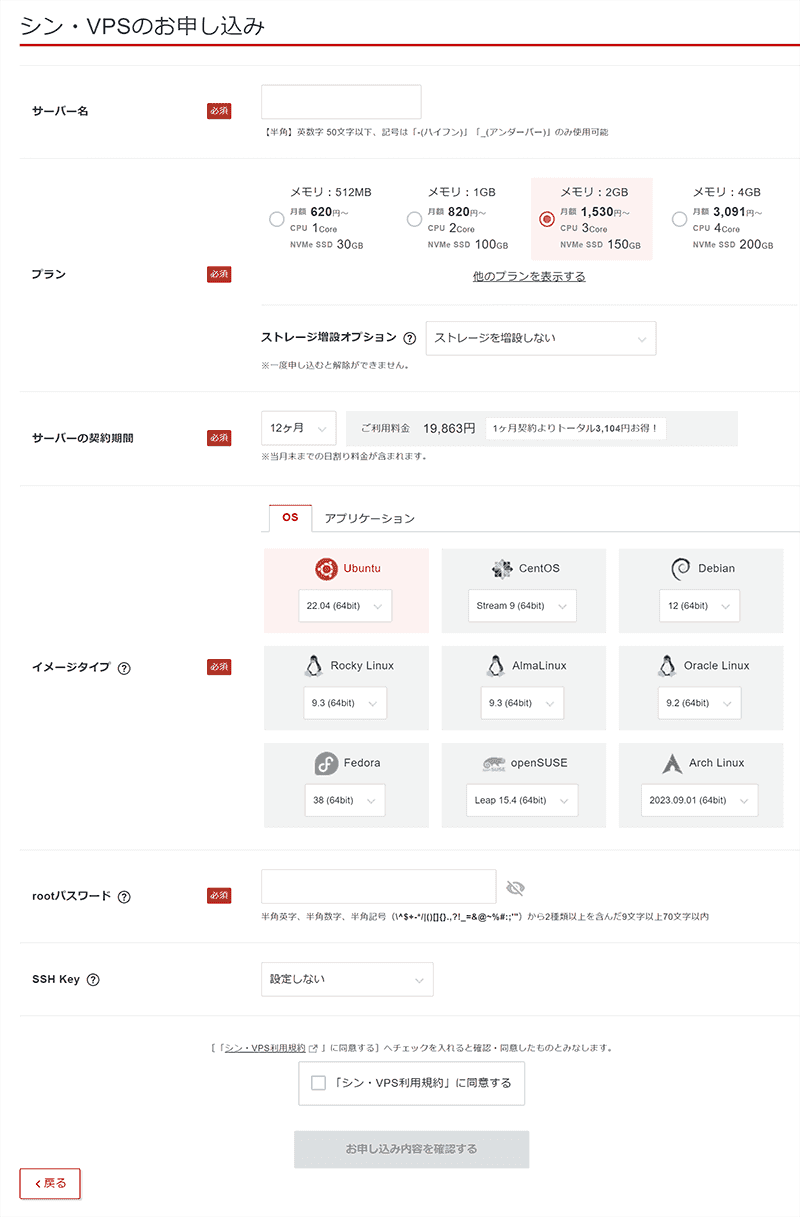
サーバー名:デフォルトは「vps-時間」ですけど、覚えやすい名前にしましょう。
【半角】英数字 50文字以下、記号は「-(ハイフン)」「_(アンダーバー)」のみ使用可能
メモリ:開発で本番環境で運用する場合やマイクラなどをする場合は、2GB以上がおすすめですけど、お好みで。
サーバーの契約期間:長期間契約するとだいぶ安くなります。
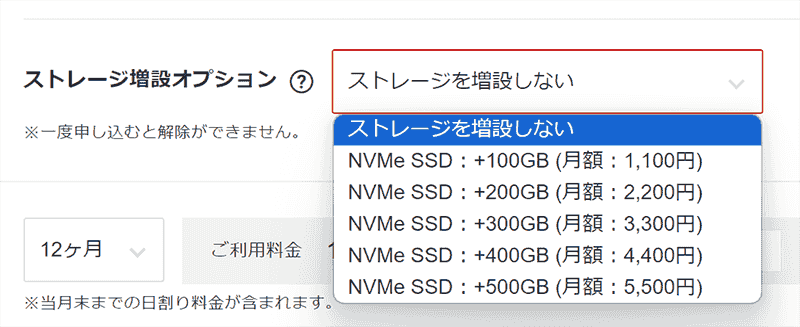
ストレージ増設オプション:増設できるようです。解除できないみたいなので注意が必要です。
OS:個人的にUbuntuのまま。こだわりがあれば変更します。
アプリケーション:ゲーム用途やSNS用途の場合は該当するものを選びましょう。マイクラなどの選択肢があります。Twitterの代替ともいわれる、分散型SNSMisskey(ミスキー)やMastodon(マストドン)が人気です。
種類は次のとおりです。
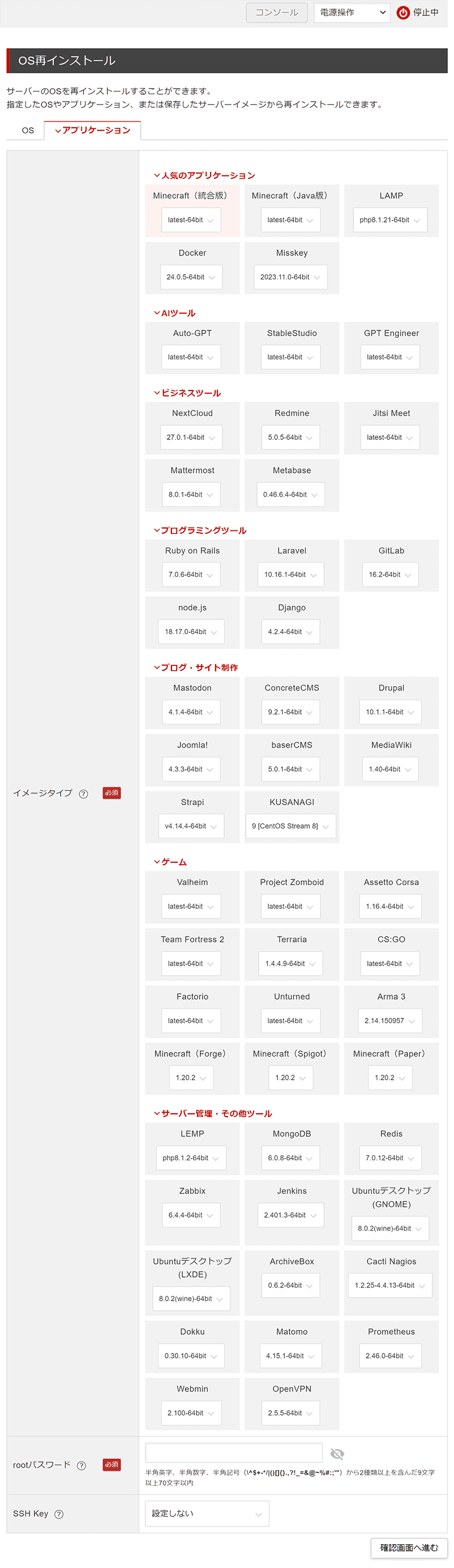
個人的にJavaScriptを使うためnode.jsにしました。個人開発にDockerも人気です。業務ならナスダックやNoSQLでおなじみのMONGO DBも使っている人はよく見かけますね。
rootパスワード:半角英字、半角数字、半角記号から2種類以上を含んだ9文字以上70文字以内。少し長めですがそれだけセキュリティ重視ということでしょうか。
SSH Key:任意です。
「シン・VPS利用規約」に同意する にチェックをいれて、
[お申込み内容を確認する] > [お支払いへ進む]
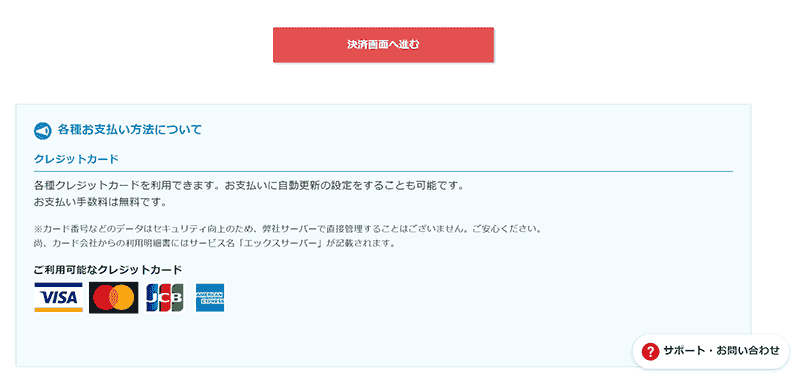
各種クレジットカードに対応しているようです。
[決済画面へ進む]をクリックします。

クレジットカードの番号をいれます。
[確認画面へ進む] > [支払いをする]
メールアドレスを確認しましょう。
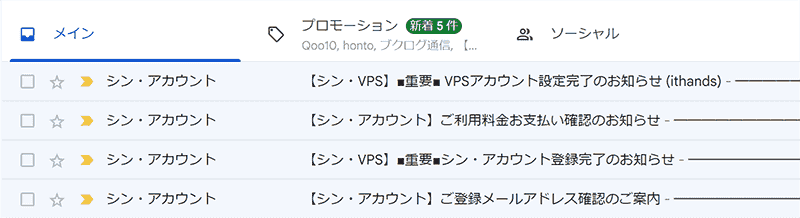
登録の際にメールが届いています。
アカウント作成時に「【シン・VPS】■重要■シン・アカウント登録完了のお知らせ。」
最後に、クレジット支払いのメール、VPS登録完了のメールが届きます。
シン・VPSの自動更新の設定
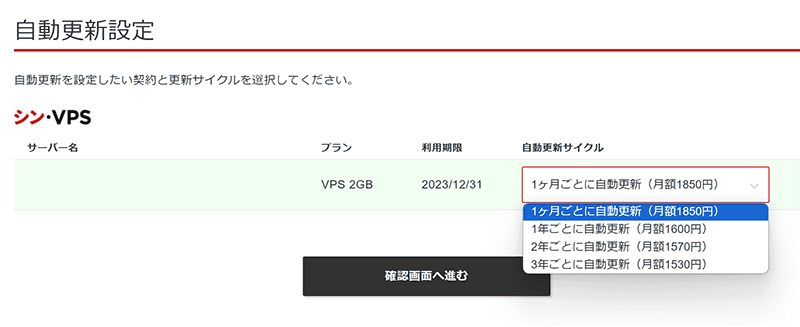
画面右上の自分の名前 > 自動更新の設定 > 自動更新サイクルを変更する
[自動更新サイクルを変更する]で契約期間の変更を行えるようです。
シン・VPSのFAQ
シン・VPSの管理画面
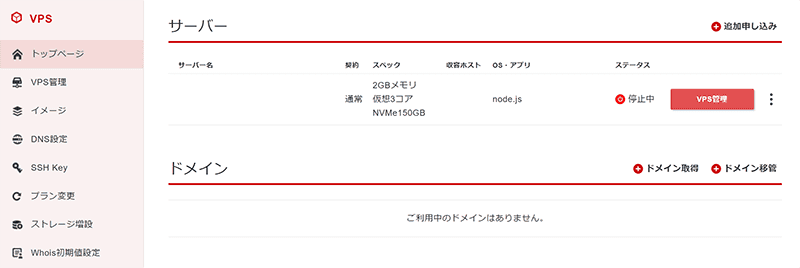
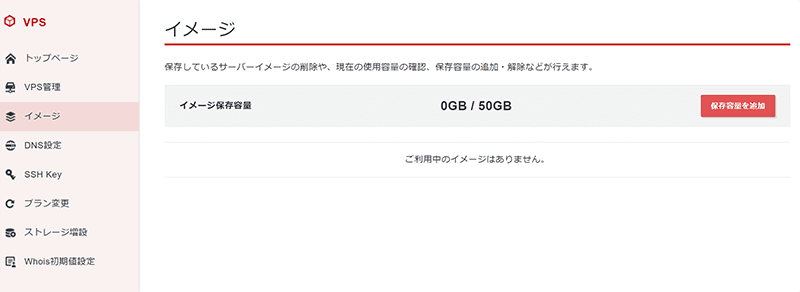
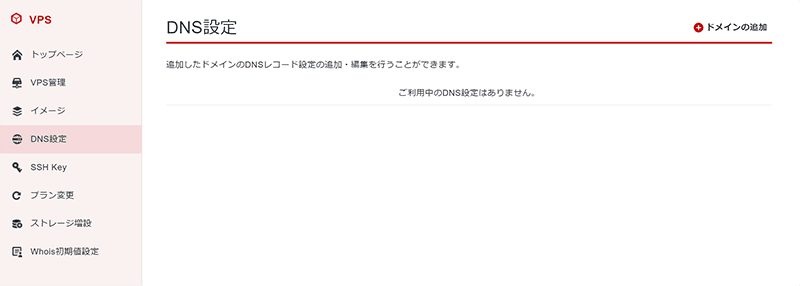
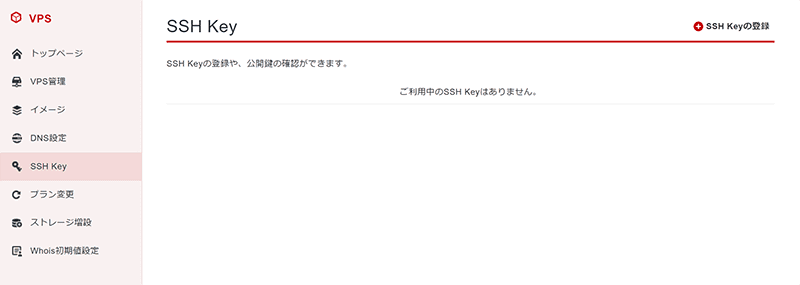
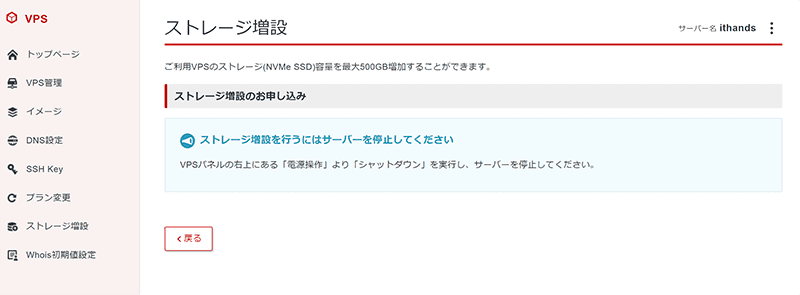
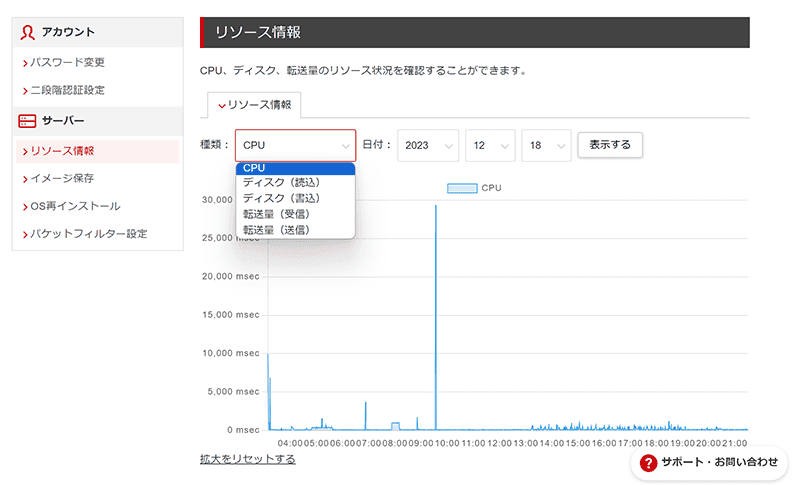
シン・VPSの自動バックアップ
シン・VPSは残念ながら自動バックアップに対応していません。

ただし、イメージに保存すると、手動バックアップはできるようです。
イメージ保存を使うとサーバーのディスクイメージをそのまま保存してサーバーの再構築に利用できるため、バックアップとして使うことができます。
https://www.shin-vps.jp/support/manual/man_server_image_expansion.php
自動バックアップはrcloneを使うとよいかもですね。rclone はファイル同期とファイル転送のためのコマンドラインプログラムです。rclone は多くのクラウドストレージサービス(Google Drive、Amazon S3、Dropbox、OneDrive など)に対応しています。
https://rclone.org/
- Backup (and encrypt) files to cloud storage
- Restore (and decrypt) files from cloud storage
シン・VPSのプラン変更(アップグレード・ダウングレード)
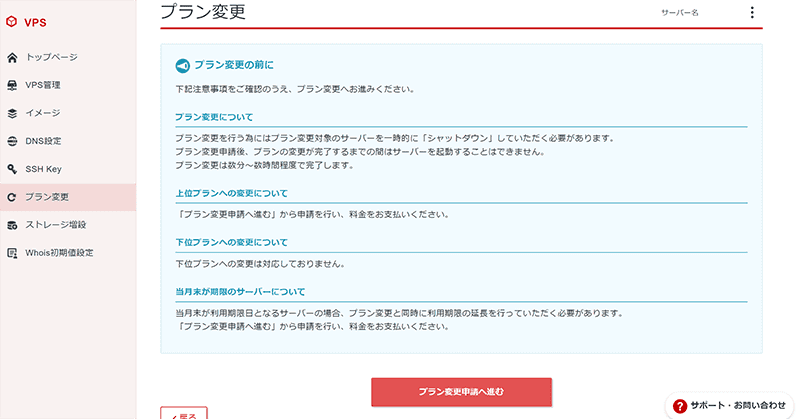
シン・VPSはアップグレードができます。ダウングレードはできないようです。
Xserver VPSなら可能です。
Xserver VPSの体験談はこちら!
シン・VPS for Windowsやシン・VPS for gameはあるの?
見当たりませんでした。シンクラウド株式会社の親会社エックスサーバー株式会社が運営する「Xserver for Windows」「Xserver for Games」があるので、そちらで使うとよいでしょう。
シン・VPSの使い方
VPSサーバーが使えるようになったら次の手順でアクセスしましょう。
ログイン > シン・アカウント > VPS管理 > 選択する
シン・VPSのパケットフィルター設定
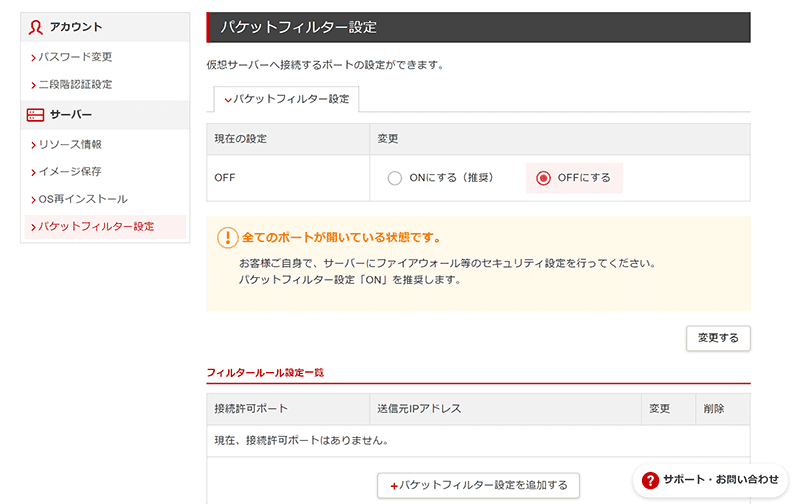
パケットフィルター設定はVPSの通信を制限する設定です。旧名は「接続ポートの設定」だったようです。
最初、OFFになっているためONにして使います。
パケットフィルター設定「ON」を推奨します。
お客様ご自身で、サーバーにファイアウォール等のセキュリティ設定を行ってください。
シン・VPSの管理画面
ONにして「パケットフィルター設定を追加する」を選びます。
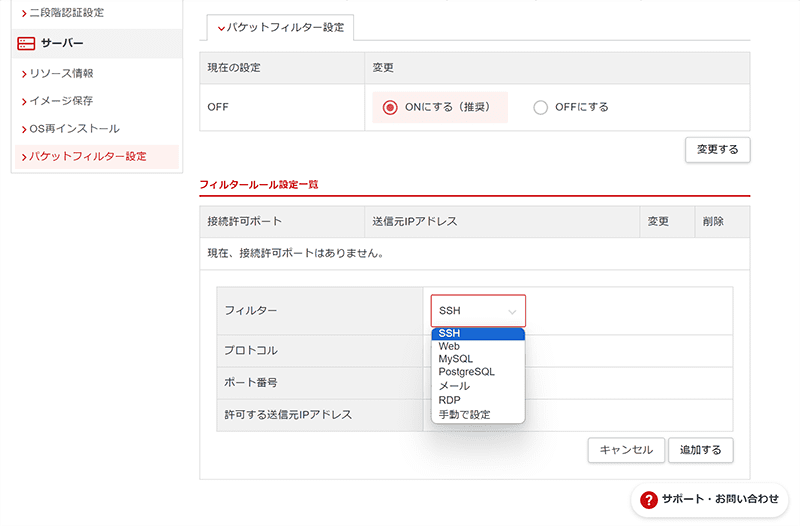
フィルターを選択すると、勝手にプロトコルやポート番号が設定されます。該当するものがない場合は「手動で設定」を選びます。
ゲームやSNSなどは公式サイトから指定されたポート番号を指定してください。たとえば、マインクラフトは25565と決まっています。misskeyは443など。ただし、これらの設定は一般的なものであり、異なる場合もあります。
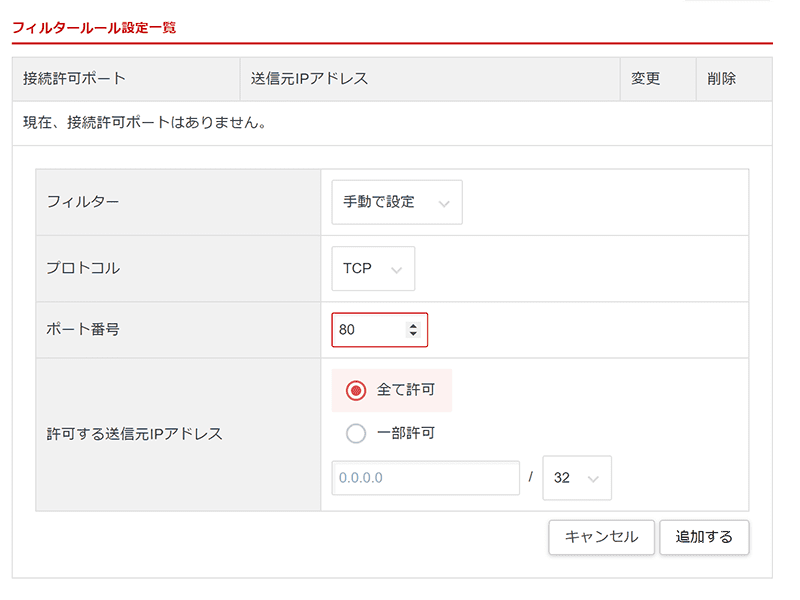
ポート番号を指定して追加するを選択します。プロトコルは大抵TCPですけど、公式サイトを確認しましょう。
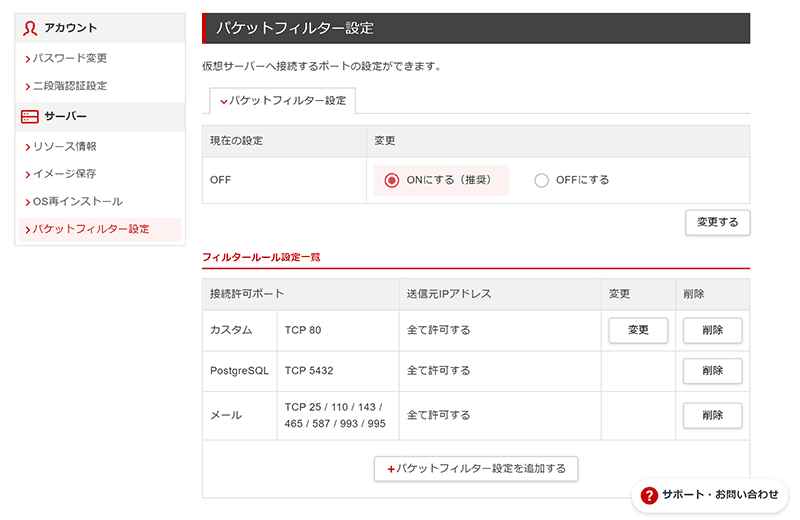
ここまできたら各アプリケーションごとに分岐してやることが変わってきますね。アプリケーションを変えたい場合はOSの再インストールの項目をみてください。
シン・VPSのOSの再インストール
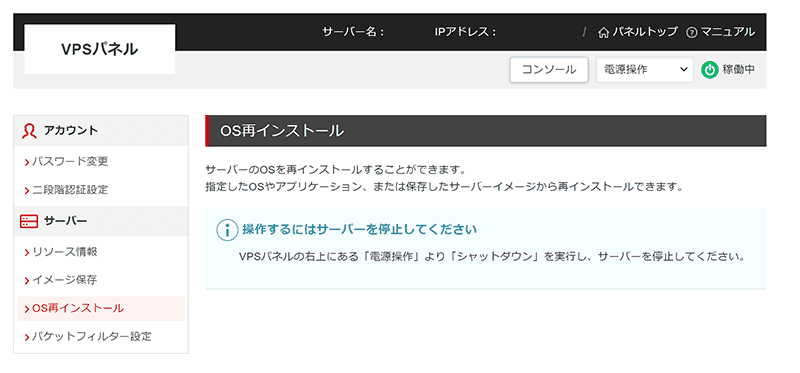
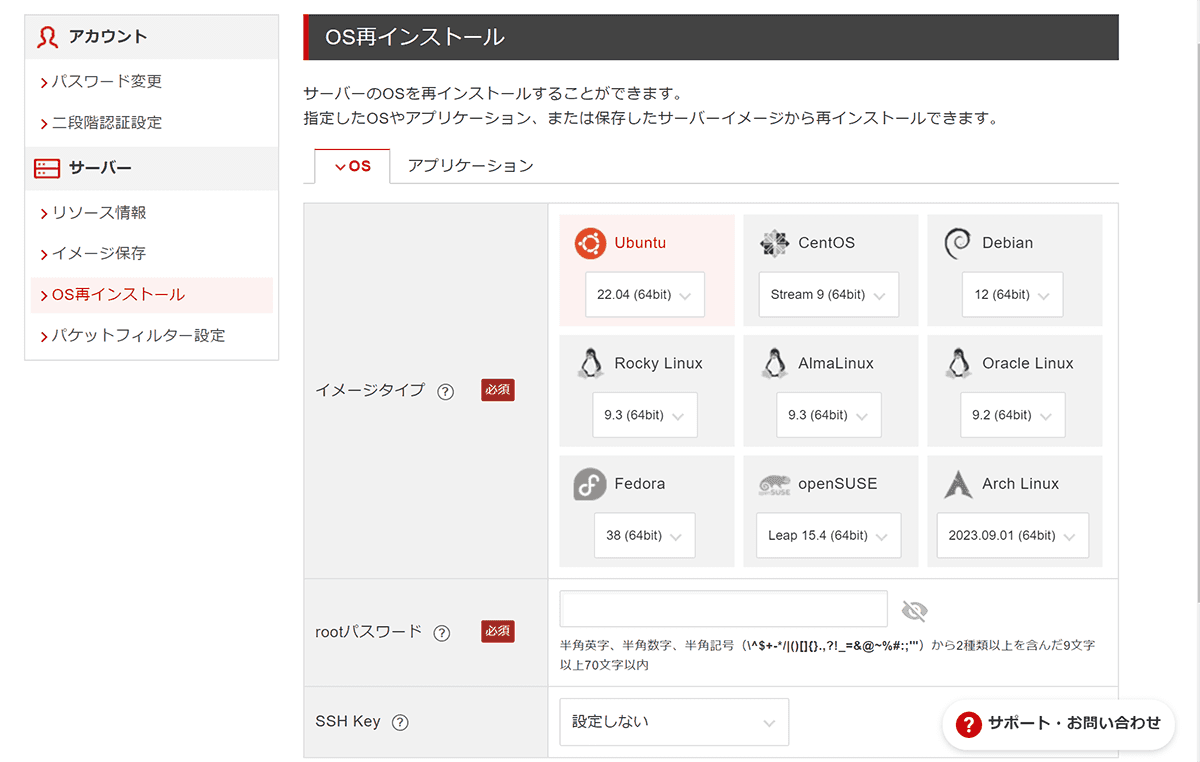
はじめてVPSサーバーを契約したとき、再インストールは注意が必要な作業です。サーバーをすでに利用している場合は消えてしまいます。
次のケースならわりとお手軽に試せます。
- もう今あげているデータは使わないので全部まっさらな状態にしたい。
- 初期時に間違えて契約してしまったので再インストールしたい。
すでに利用している場合は、OSの再インストールはせず、VPSサーバーを複数契約するか、1つのサーバーに複数のアプリ環境をターミナル操作で作るか、検討する必要があります。OSを再インストールする場合はバックアップなど万全の体制で挑みましょう。
管理パネルを表示させます。わりと作業自体は簡単ですぐ終わります。
サーバーを停止させます。停止している場合は、この操作は不要です。
画面右上の[電源操作]を[シャットダウン]に変更 > シャットダウンする
停止するとOSの再インストールができます。
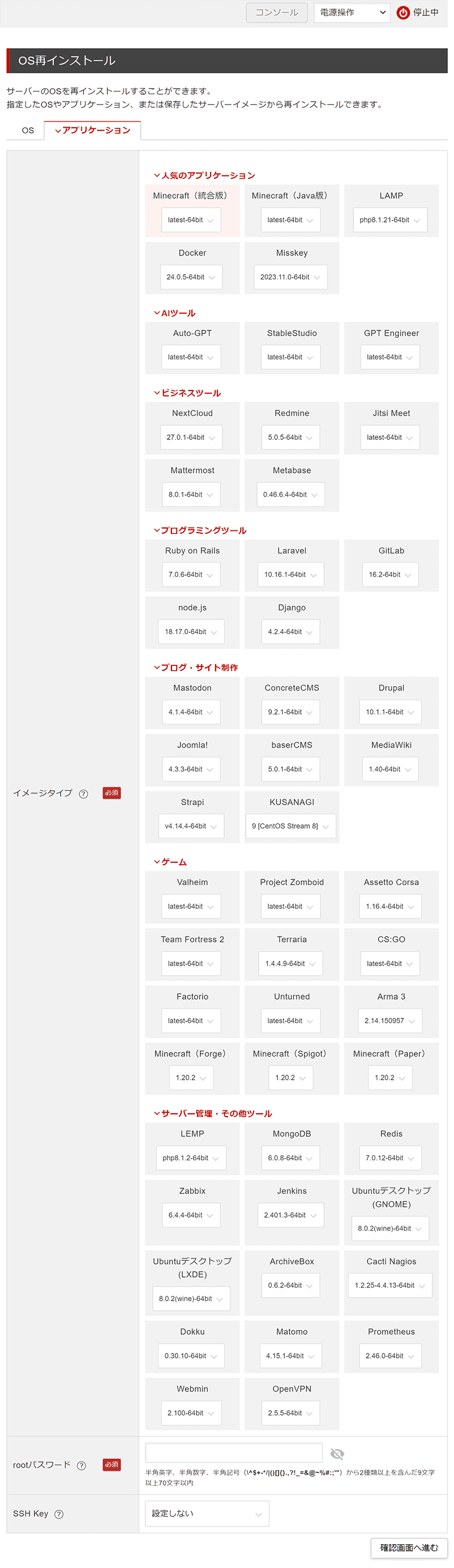
- イメージタイプ:マイクラは総合版かJAVA版を選びます(違いはマイクラの記事をみてください)。WordPressのアプリケーションは、KUSANAGIを利用すると高速化できます。開発の場合は各々の言語に即したものを選びます。たとえば、JavaScriptをやっているならnodo.jsなど。
- rootパスワード:半角英字、半角数字、半角記号から2種類以上を含んだ9文字以上70文字以内。少し長めですがそれだけセキュリティ重視ということでしょうか。
- SSH Key:任意です。マイクラの場合はいりません。
[確認画面に進む] > [再インストールする]
停止させていたサーバを起動させます。
画面右上の[電源操作]を[起動]に変更 > 起動する
シン・VPSでマインクラフトやAssetto Corsaなどゲーム
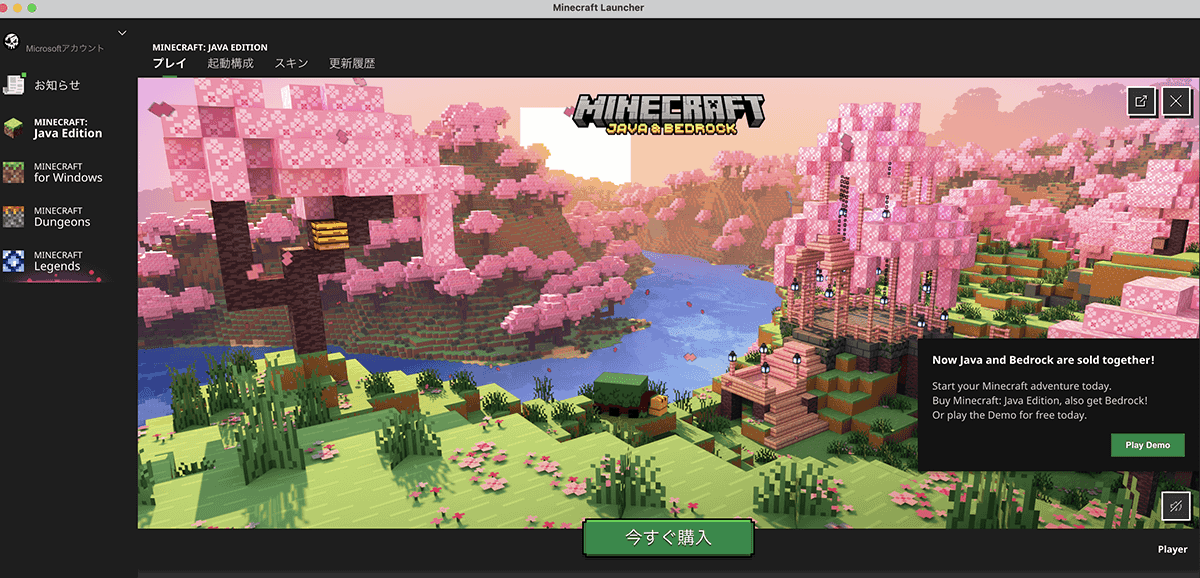
レゴのようなグラフィックが魅力的で自由なサンドボックスゲームのマインクラフト。
また、マインクラフトは開発者の中で個人開発から始まり、GAFAMのM、マイクロソフトに買収されたゲームとしても有名です。
他にもAssetto Corsaなどのゲームも追加されました。
マインクラフトをやってみました。サーバーの立て方など詳しくはこちらの記事をみてください。
シン・VPSでMisskey(ミスキー)やMastodon(マストドン)
Misskey(ミスキー)やMastodon(マストドン)は分散型SNSです。今あるサーバーが気に入らないのなら、新しくサーバーを立てて運営することもできます。
X(Twitter)の代替として、近年注目が集まっています。
シン・VPSではMisskey(ミスキー)やMastodon(マストドン)が簡単に利用できます。
ぼっちMisskeyサーバーとぼっちMastodonインスタンスを動かしているVPS、とりあえず契約更新しておいた。
— ツインターボ (@twinturbo_power) November 4, 2023
自分用のMastodonインスタンスは月1,000円あればVPS借りて運営できるという話を見た。仮に月1,000円として年12,000円か・・・
— kutashta (@kutashta_) December 6, 2023
へえ、Xserver VPSだとMastodonのインストールオプションと手順書があるんだ。
— いざてん (@izaten) July 5, 2023
Xserver VPS(2GBプラン) 衝動的に契約してしまった。
— はげたまぼっち (@ras_lab4649_pi) January 11, 2023
・RSSリーダーのお引越し。 Feedly -> Tiny Tiny RSS
・Free Pascal(Lazarus)でCGIプログラムを開発。
・分散型SNS「Mastodon」でお仲間同士の情報共有。
などなど、契約期間の3年以内にできれば良いな。
(歳とって難しいかもw)
マストドンのぱぐインスタンス
— らみるも (@lamirumo) July 3, 2023
おもろそうなにそれ〜から生まれた
VPS(xserver 2GB)/Ubuntu
一度作ってみたら色々勉強になって面白かった
しばらく寝かせておこうと思う
シン・VPSでnode.jsなど開発を使う
OSやアプリケーションは画面右上にある[コンソール]を使って操作します。軽く使うならこれでもOKです。ただ、実際はMacの場合は標準のターミナルを利用することが多いでしょう。Windowsの場合はコマンドプロンプト、PuTTY、RLogin、Tera Termなどが利用されます。VsCodeからも実行できます。
単純に開発する際に慣れているものを使うということでしょうか。
node.jsの実行はこちらの記事を見てください。
シン・VPSの解約
ログイン > 縦3点 > 契約情報 > 解約する > 解約申請をする
ご参考になれば幸いです。

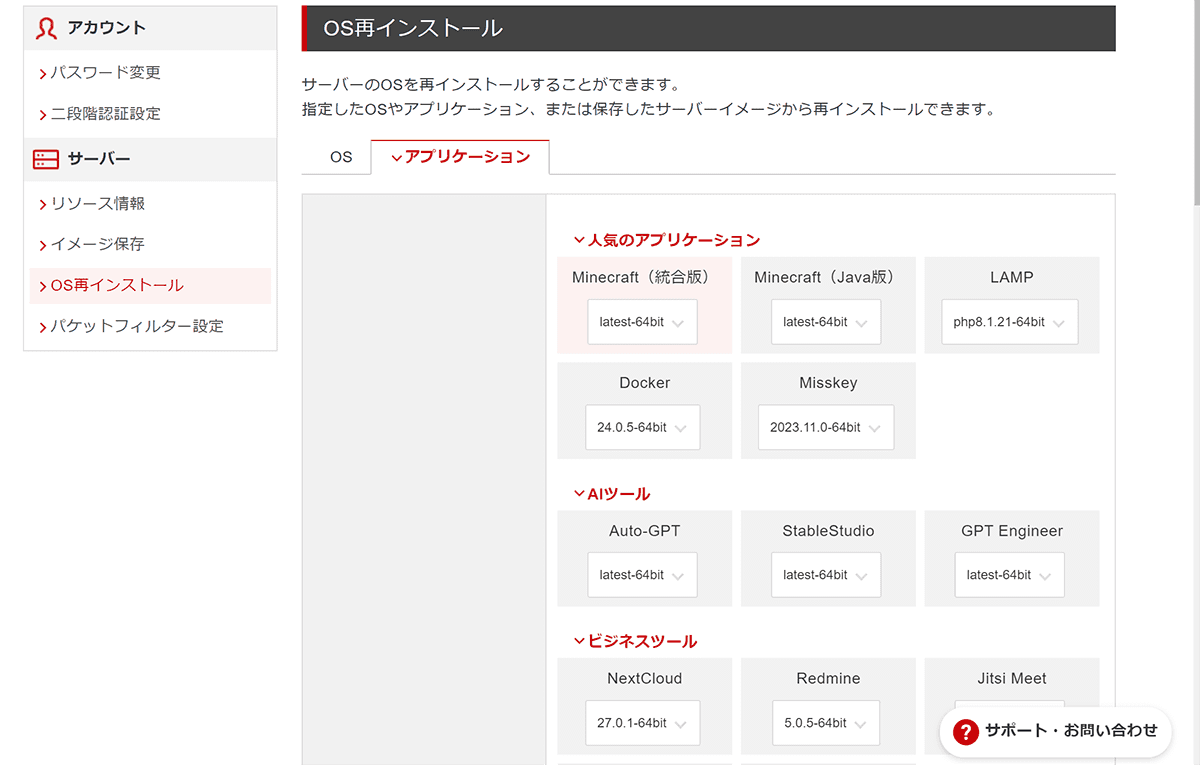
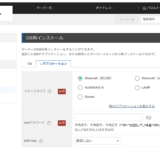
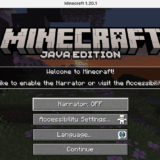
コメント