Affinity Designerの文字ツールの使い方をまとめておきます。Affinity Photoもぱっと見、使い方は変わらないようです。
現在、個人的にPhotoshopとAffinity Designerの組み合わせで運用しています。Affinity Photoは買ったもののあまり使っておらず…。
目次
Affinity Designer v2(Affinity Photo v2)の縦書きなど文字ツール
縦書き対応はv2で変わったの?
v2でも変わっていません。
ツールパレットからもうひとつの文字ツール、
フレームテキストツールを使うこと
縦に形状を調整できます。
ただ、使ってみるとわかりますが無理くり縦書きにする手法であり、2、3文字ならともかく調整が面倒で難しいなという気がしますね。すなおにフォトショップを使った方がよさそうです。
個人的にも文字回りだけのためにPhotoshopを契約しています。フォトショかイラレを契約しないと非効率で失う時間が大きい気がしました。個人的にはAffinity PhotoとAdobe illustratorは辞めて、Adobe PhotoshopとAffinity Designerを使うことにしました。文字ツールなどの弱点を補えていい感じになりました。
縦書きだけではなく、オプティカルとメトリクスがないなどAffnityの文字ツールは様々な問題点があります。ないため調整が半自動でできません。。
海外のフォーラムでもいろいろ話題にはのぼっているようです。
real problem for me is the lack of optical kerning.
https://forum.affinity.serif.com/index.php?/topic/171567-optical-kerning/
逆にいえば、ここが改善されれば一皮むけてすごいソフトになるのですけど、ただ、日本語という壁があります。Affinityはイギリスのソフトのため、日本語対応を優先してくれるのかという疑問ですね…。
7日間体験版はこちらです!それまではフォトショを使い続けます。
Photoshopの契約体験談はこちらです。AI機能がどんどん使っているようになっているため、一部Adobeの契約は必須だと感じました。
もちろん、イラレ好きな人はイラレもありですけど、980円のフォトプランより少々高いです。
文字をアーチ状に配置する2つの方法
わかりやすいです。
- 図形もしくはパスを選択する
- レイヤー > テキストパスに変換
- そのレイヤーで文字をうつ
2つ目の方法も慣れるとすぐわかります。
- テキストツールを選択する
- 図形もしくはパスにマウスを移動するとTに変化する
- 文字をうつ
行間を変更する(効かない)
行間は少々、わかりにくくややこしいです。
表示 > スタジオ > 段落 > 間隔の[ 行送り ]
行送りのセレクトボックスを選択すると、単位を変えることができます。Web系で%を使うことが多いためパーセントにしています。ただし、これ選んだときしか単位が変わらないのですよね。。このuiがわかりにくいです。
数値で直打ちはできますが文字をドラックして全選択して行うことです。
ショートカットは文字をつめたい行頭にカーソル移動(たとえば2行目) > Alt +上(下)
ただし、
表示 > スタジオ > 文字 A/A[分割禁止の上にあるの]
ここが自動になっていないと効きません。どうやら優先度がこちらの方が高く上書きされるようです。そこでも調整できるんですけど、ショートカットなどを使うとなると段落なのですよね。。
白ふちの文字
- テキストツールで適当に文字を書きます。
- 文字を選択の上、アピアランスのタブにある境界線を指定。ptと書かれた部分をクリックします(そこしか当たり判定がありません)
- スタイルを[実践スタイル]に。
- 幅を広げます。
- 注意事項として順序が[境界線を後方に描画します]になっていなかったら選択します。
- カラーはアピアランスのタブにある境界線を指定。今度はドーナツっぽいアイコンを選ぶと色を指定できます。
文字の縁取り(境界線)の形状
- 結合:丸くしたければ[ラウンド結合](角ばった形にもできます)
- 整列:境界線を外側に揃えます。
もうひとつの縁取り方法
レイヤーパネルから
レイヤー効果 > アウトライン
整列など同じようなメニューがあります。
ラスタライズしたピクセルレイヤーの文字を選択(透明/アルファー選択)
ロゴ作成や文字入れする際によくする操作です。少し悩みました。Photoshopなら一発の操作です。
ピクセルペルソナ > [ 塗りつぶし選択ツール ]で選択
ただ、ラスタライズした文字がカラフルだったとしましょう。その場合、許容量の調整が必要です。それにこの許容量というのはPhotoshopでも曲者で実は微妙に選択できていなかったというケースが起こります。
選択範囲さえ作れれば反転や拡大は簡単にできます。
選択 > ピクセル選択範囲を反転
選択 > 拡大/縮小
逆にピクセルレイヤーの透明の部分だけ選択し、反転すればいいと考え直しました。
見つけました。
選択 > サンプリングされたカラーを選択 > モデルを[アルファ]
許容量は0%はダメで1%にします。 そのあと選択範囲を反転すればOKです。
フォントの一括変更
グループを変更してもフォントは変更されないようです。
まとめて選択して変更します。
フォントがあちこちあると選択しにくいです。文字はひとつのフォルダにまとめる癖がつきました。
カーニング
詳しくはこちらの記事にまとめました。
Affinity Designer v2(Affinity Photo v2)で用紙を縦書き
新規作成のとき、横書きから縦書きにする方法がなくて少し困ったのですよね。自分で数字を逆にするしかありませんでした。
でも、新規作成したのちに変更できました。
ファイル > ドキュメントの設定
Affinity Designer v2(Affinity Photo v2)よりPhotoshop
カーニングなどの問題もあり、文字入れは正直な感想としてはPhotoshopの方が使いやすいです。
参考になれば幸いです。


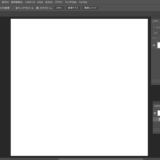
コメント