長らくPhotoshop CS6のWindows版を使っていました。しかし、Macのみで完結させたくAffinity Photoを導入してみました。使い方は簡単ですが、一応めもしておきます。
(追記)今はAIなどでリードするPhotoshopCCとクリスタ。それにAffinity Designerの構成に変えました。Affinity PhotoはPhotoshopと比較するために持っていてもいいかもしれません。ただ、今はほとんど使っていません。
目次
無料試用版30日あり!Affinity Photo v2の違いは?(追記)
昔のAdobeみたいな感じでv2、v3となっていくのでしょうか。それでも買い切り路線を変えないのは嬉しいところです。
- MacとWindowsが一緒のAffinity Photo、Affinity Designer、Affinity Publisher。今まではMacとWInが分かれていました。片方しか使っていないと値上げと感じるかもしれません。。
- 値上げされたiPAD版のAffinity Photo、Affinity Designer、Affinity Publisher
- MacWiniPADとAffinity Photo、Affinity Designer、Affinity Publisherの3ツール全てを使える「ユニバーサルライセンス」
- 違いはベクターワープ、シェイプビルダー、ナイフツール、多重レイヤー効果等の追加など。アイコンなども変わっていたため、力は入れている気もします。今の違いこのぐらいです。しかし問題なのは次です。
- 旧バージョンは使い続けてもOK!ただ、もうアップデートしないから使い続けるならいつか乗り換えてね。ということでしょう。既存ユーザーの優遇処置はないけどセールやってくれるということですね。(1ヵ月前に買った人は辛い。個人的にも最後に買ったライセンスはあまりたっていない…)
Affinity PhotoとAffinity Designerの両方を買うと、ユニバーサルライセンスとあまり価格差がなくなりますから個人的にはユニバーサルライセンスですかね。結構、うまくつけられた値段なのかも…。Affinity Publisherはたぶんいらないんですが、興味で使ってみたいところもあります。
値上げともいえるでしょうが、Affinity Designer は2014年10月02日に公開されています。まあ、あの価格でスタッフを雇用していくことを考えると、v2になるのは妥当と言える気もします。
Affinityのトライアル版のダウンロード
トップページから体験版をダウンロードできます。アカウントは作らなければなりません。インストールはカスタムインストールなどはないので、特に迷うところはありませんでした。
セールはいつまで!?次のセールは?
いつもいつまでって言わないんですよね。早めに行動がいいかもです。
Affinity年に数回あるかないかです。ブラックフライデー(11月末)あたりが濃厚かもしれません。
個人的にもう買いました。
(追記)ただ、今はフォトプランでPhotoshopとクリスタとAffinity Designerを使っています。
セール待ちのとき、他のソフトを使うのもありかもしれません。
既存ユーザーの優遇ユニバーサルライセンスに割引コードはないの?
割引コードはないようです。
As many of our apps are bought through third party App Stores we do not have a mechanism to offer upgrade pricing. This was why we decided to offer such a large launch discount—to give users an opportunity to upgrade at an incredible price.
— Affinity (@affinitybyserif) November 9, 2022
アップグレードの仕組みはもっていないからセールにしたよ、と言っています。
ただし、よくみると、プロモーションコードで配ればよかったじゃないの?みたいに言い返されて
With zero additional discount for those of us that have already spent hundreds on your v1 apps (I have 8 of them), that have now been discontinued. A proper slap in the face, that. A promo code at least would have been nice.
— Levitated (@levitated) November 9, 2022
個別に一部対応しているようです。
If you can email affinity@serif.com we can look into this for you.
— Affinity (@affinitybyserif) November 12, 2022
If you can email affinity@serif.com we can look into this for you.
— Affinity (@affinitybyserif) November 12, 2022
I got a free upgrade. Bought it recently…. Try their support maybe you can get a discount code.
— Miguel Blandon (@lenunu) November 9, 2022
最近買った人は、もしかしたら問い合わせてもいいかもしれませんね。
Affinityさんは悪い会社ではないようですね。個人的には半年ほどたっているため、諦めて普通に買いました。
Affinity v2のプロダクトキー
管理画面をみるとv1と違ってプロダクトキーが表示されていないのですよね…。
でも、Affinityはログイン状態、かつ起動したら勝手に有効化されました。
Affinity V2ユニバーサルライセンスをAffinity Storeから購入した場合、そのライセンスはすでにAffinity Storeのアカウントに登録されているので、Affinity IDでログインしてライセンスを有効化するだけとなります。
https://affinity.serif.com/ja-jp/learn/in-app-licence-activation
解除する方法は次ですかね。
ヘルプ > マイアカウント
Affinity v1からv2にデータ移行
初回起動時にインポート画面があり、勝手にパレットなど移植されていましたね。旧Affinityシリーズがすでに入っているPCの場合です。
Affinity Photo v2からPhotoshopCCに乗り換え(後日談)
もともとPhotoshopユーザーでAffnity Photo(v2もかいました)を使ったのですが、やはりPhotoshopの便利さに耐えられずPhotoshopに出戻りです。次のような感じで乗り換えてきました。
PhotoshopCS4 → PhotoshopCS6 → Affinity Photo v2(Mac)とPhotoshopCS6(Windows) → PhotoshopCC
* PhotoshopCS6は2023年1月末でインストール不可になりました。
Photoshopが使える最安プランはフォトプランですね。無料体験版もありフォトプランの契約は公式サイトからしかできません。
フォトプランなら980円から契約できます。詳しくはこちら!
Photoshopの契約するメリットは次のとおりです。
- Affinity Photoより使いやすいUI!これほどUIが洗練されているソフトはなかなかありません。
- 文字ツールがめちゃ使いやすい!オプティカルとメトリクス機能がAffinity Photoにはありません。カーニング作業が自動化できます。この機能だけのためにPhotoshopを使う人は多いでしょう。
- Affinity Photoよりかなり進化したレイヤースタイル。10年前のPhotoshopCS6と比較してもPhotoshopの方が使いやすいです。そのぐらい進んでいます。
- パッチ処理などで自動化処理が便利(JavaScriptがかける方ならいろいろつくれます)
- Adobe Fontsが使えるなど副次的なメリットがある。有料フォントメーカーと提携しています。
- 加えてAIとサイズの最適化
Adobe Fontsを使いたいがためだけにPhotoshop単体プラン契約しようかまた迷い始めた
— まんげつちゃん (@montdsichel) December 5, 2019
グラフィックソフトの使用頻度が高い人は作業時間の短縮になりますし、一度も使ったことがない人は試してみるのもありです。お金より時間が大事。
あと、プロのデザイナーとして働きたい場合は注意が必要です。実は広告系、Web系、アプリ系業界で使われているソフトはほぼAdobeです。就職活動などでAdobeを使えるのはアピールになります。だから、家でもAdobeを使っている人がほとんどです。クリスタを使うのは漫画業界ぐらいです。
企業は効率やクオリティ重視なのです。
Affinityは趣味やメインがデザイン業じゃない人でしょうか。。
PhotoshopCCは、7日間無料体験版があります。PhotoshopCCの契約体験談はこちらです。
Adobeはセールをやっている場合があるためこちらを参考にしてみてください。また、その点配慮されてか学生の人には66%以上OFFで提供されています。個人的にも学生時代、Adobe Creative Cloud購入して使いましたよ!
現在、PhothshopCCとクリスタを使っています。AffinityはAffinity Designerだけ使っています。
文字ツールとレイヤースタイルが進化したらAffinityに戻るかもしれません。特に文字ツールですね、日本語には最適とは言えません。。このあたりはAffinityさんに要望になりますね。
文字ツールの違いはこちらで詳しく解説しました。
Affinity PhotoとPhotoshopのAI比較
AffinityはAI慎重派です。社長のインタビューでわかりました。
機械学習やAIの分野にも興味を持っており、慎重に観察しています。
https://corriente.top/serifceo-ashley-hewson-interview/
そしてクラウドに力をいれるといっています(個人的にクラウドはDropboxで十分…。)
まずは私たちが考えているクラウドサービスは、過去にないほどシームレスで使いやすいものを提供したいと考えています。
https://corriente.top/serifceo-ashley-hewson-interview/
アドビはAIの機能追加にも積極的です。すでにフォトショではこのようなことができます。このような機能を使いたい人も多いのではないでしょうか?
Photoshopだけではなくイラレは自動でカラバリが作れる配色機能が搭載されました。
すでに商用利用も可能です。
フォトプランなら980円から契約できます。詳しくはこちら!
chatGPTなどAIを積極的に使っていきたい人はAdobeの方がよい気もします。
Affinity PhotoとPhotoshopの比較減色最適化
Affinity PhotoとPhotoshopで一括バッチをかけて減色処理をテストしてみました。
Photoshop | Affinity Photo | |
画像1 | 79kb | 87kb |
画像2 | 42kb | 50kb |
画像3 | 43kb | 56kb |
画像4 | 17kb | 21kb |
画像5 | 10kb | 11kb |
Affinity Photoはそもそもリサイズ設定を間違えるとかなり荒れてしまいますし、
…やっぱりフォトショの方が一歩上ですね…。という結論です、個人的に。
Affinity Photoと組み合わせが必須なクリスタ
Affinityシリーズとクリスタの組み合わせは個人的に必須です。やっぱりAdobeはすごいのです。クリスタで補わないとできないことがいろいろとあります。
クリスタはベクターパスも使えて線修正が楽々、3D機能、アニメも可、お絵描きもできる、買い切りのクリスタ!個人的にはAffinityもいいですが併用必須です。どちらか選ぶならクリスタを選ぶでしょう。
とくに漫画家に人気が高く、宇宙兄弟の小山宙哉さん、東京喰種の石田スイさん、ブラックジャックによろしくの佐藤秀峰さんなど多くの漫画家やイラストレーターが使っています。ただ、線修正ツールなどがあるため、綺麗な線がひけないへたっぴさんにこそおすすめしたいソフトですかね。


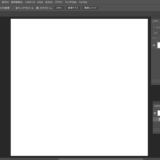
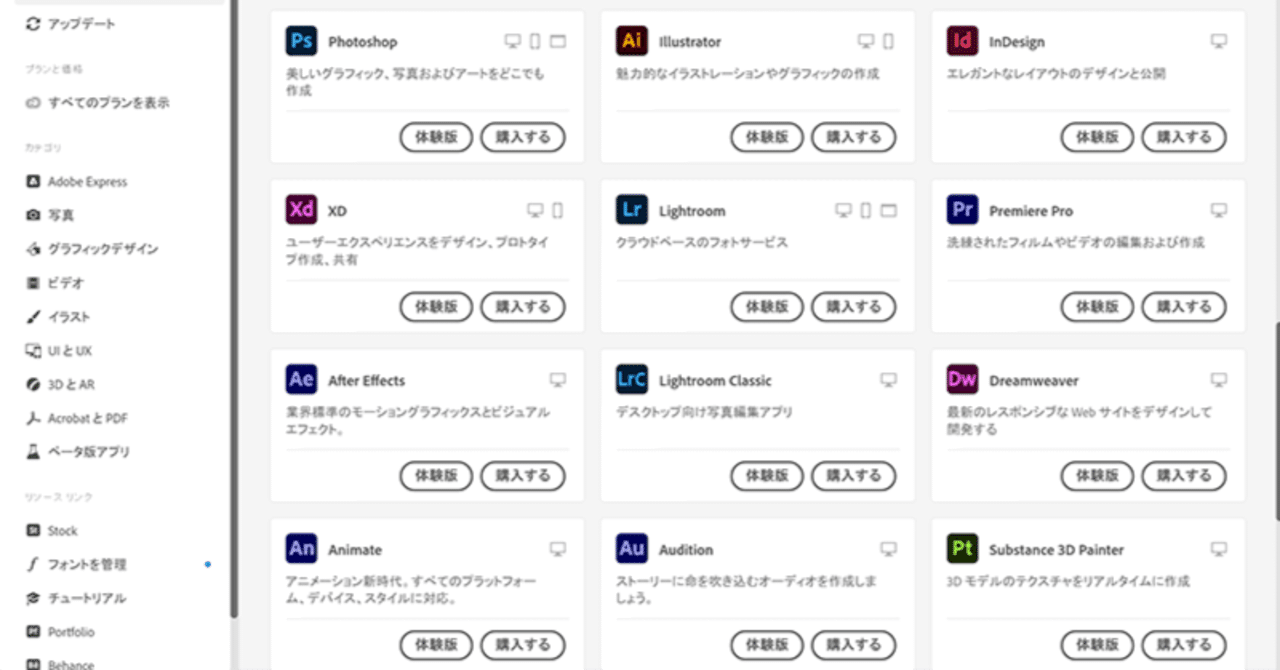
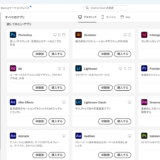

コメント