バックアップ、復元、初期設定、フォルダ位置変更などファイルまわりの覚書です。
目次
- 1 DaVinci Resolveのフォルダ位置を変更、5種類のバックアップ・プロジェクトの移行
- 2 DaVinci Resolveのインポート・エクスポート
- 3 プロジェクトアーカイブの書き出し・読み込み
- 4 プロジェクトライブラリのバックアップと復元(PC引っ越し)
- 5 dropboxの場合、新PCで[接続]するだけでうまくいく!?
- 6 他のプロジェクトバックアップ
- 7 DaVinci Resolveで復元後にやる作業
- 8 DaVinci Resolveのプロジェクトファイルのフォルダ位置を変更
- 9 DaVinci Resolve18のエクスポート設定
- 10 DaVinci Resolve18のダウングレード
DaVinci Resolveのフォルダ位置を変更、5種類のバックアップ・プロジェクトの移行
DaVinci Resolveには、3種類の書き出し方法があります。また他にも2つほど見つけました。
- プロジェクトファイルの書き出し(素材なし)
- プロジェクトアーカイブの書き出し(素材込み)
- プロジェクトライブラリのバックアップ(全バックアップ)
- 新PCにデータをもっていって単純にデータ接続だけする方法です(外付けSSDやDropboxで利用)
- 他のプロジェクトバックアップ(未検証、使ったことない)
起動時に書き出し、読み込み、バックアップの項目も確認できるでしょう。
DaVinci Resolveのインポート・エクスポート
プロジェクトの書き出し
drpで保存。同一PCならこれでもいいかもですね。プロジェクトライブラリが複数あり、誤った場所に作ってしまったとき、これで移動しました。
ファイル > プロジェクトの書き出し
保存データはxxx.drpという1ファイルのみ。kbにおさまるため1番容量が軽いやつ。素材は含まれていません。
プロジェクトの読み込み
ファイル > プロジェクトの読み込み
なお、読み込む際に固有の名前にしないといけないようです。同ライブラリで同じ名前のプロジェクト名はNGです。
同一PCでフォルダ構造が変わっていないならリンク切れしない。フォルダ名などを変えるとリンク切れするため再リンクが必要。
プロジェクトの削除
引っ越しがすんだ場合など不要なデータを削除します。
起動 > プロジェクトを右クリック > 削除 > 削除
削除すると以下のフォルダも消えます。
Resolve Projects\Users\guest\Projects
プロジェクトアーカイブの書き出し・読み込み
関連ファイルも含めてバックアップ。容量が大きくなるのがデメリット(未検証)。
引っ越しの際はまるまるバックアップがよさそうなので、使いどころがいまいちない。。
プロジェクトライブラリのバックアップと復元(PC引っ越し)
まるまるバックアップする方法ですかね。PCの移転時に使えます。バージョンアップデートの際にも推奨されます。
プロジェクトライブラリの詳細のアイコン > バックアップ
test.resolve.diskdbのようなファイルが生成される
プロジェクトライブラリの[復元]のアイコンを選択 > 復元ファイルを選ぶ
なお、普段プロジェクトファイルにあるファイルは.dbであり、この読み込み手段がないようなので注意が必要そう。.diskdbと.dbはもちろん違うものなので、この違いは意識しましょう。
レイアウトのバックアップ
レイアウトも移行できるらしい。ただし、モニタサイズも違うし、あまりいじっていいなかったため今回は移転しませんでした。
覚書程度に。
ワークスペース > レイアウトプリセット > レイアウトをプリセットとして保存
その後、書き出しできるらしい。
環境設定のバックアップ
環境設定も移行できるらしい。ただし、WindowsとMACに移行だったため実施しませんでした。それほどいじってもいなかったのでMac側で新規設定をしました。
覚書程度に。
DaVinci Resolve > 環境設定 > ユーザーのタブ > 右上の… > ユーザー環境設定をプリセットとして保存
プロジェクト設定のImport preset /Export preset
プロジェクト設定もExport presetとImport preset で移行できるようです。プロジェクトライブラリが異なる場合は、この方法がよさそうです。
プロジェクト設定 > …
を見るとわかります。
dropboxの場合、新PCで[接続]するだけでうまくいく!?
dropboxの場合、データは共有しているわけですから接続するだけでうまくいくのでは?とダメ元でちょっと思って試してみました。
新規プロジェクトライブラリを追加 > 接続
- 名前は前のPCと同じにしておく
- 前のPCのファイルロケーションを指定([ファイルロケーションを開く]で確認できる)
- [OK]をおす。
この方法でも読み込みは成功しました。素材は読み直す必要がありそうです。
外付けSSDもこの方法で共有している事例がありましたね。
Dropbox利用で、復元が失敗する
実は最初に復元が失敗しました。
Dropboxの場合、表示はされているけど、ダウンロードされていない場合があります。
該当ファイルを右クリック > オフラインアクセスを許可
でダウンロードする。必ずローカル上にファイルロケーション以下のデータがある状態にしないとダメのようです。
Blackmagic Cloud StoreとDropboxの違い
Blackmagic Cloud Storeというものもあるらしい。
有料サービスのようなので、DropboxですむならDrpboxでいいかなと思っています。そのため、Dropboxとの違いはまだ検証していない。
他のプロジェクトバックアップ
起動 > 右クリックの[他のプロジェクトバックアップ]
ただ、何やら特殊なケースで使う模様(未検証)。とりあえず、気にしないことに。
DaVinci Resolveで復元後にやる作業
結構、面倒です。。
- 最適化メディア&レンダーキャッシュの設定がMacとWindowsでは違う
- 作業フォルダが違う(WinはC:/で、パスが違う)
- テキストプラスやfusionのフォントが共通のものではないと表示されていない(フォントワークスは片方しか入っていないことが多い)
- 必要ならフォントワークスなどのライセンス移転や合わせて、クリスタやAdobeなどグラフィックソフトの移転もしなければならない
- 一括でメディアプールを再リンクする
- 他におかしなところがないか確認する
一括でメディアプールを再リンクする
データを移行した場合、メディアの再リンクをしなければいけない状態になる場合があります。右クリックから指定する方法は個別指定なので、一括でやりたいですよね。
[メディアプールの再リンク]のアイコン(リンク切れの場合、赤くなっている) > 場所を指定
でフォルダ選択を繰り返します。リンク切れのものが徐々に戻っていきます。素材管理ができていれば一瞬で終わります。あちこちに分散していると指定が面倒なので整理しましょうということですかね。
この場合もDropboxを使っている場合、ファイルはあらかじめダウンロードしておく必要があります。ダウンロードしてないと再リンクしてもうまくいかない。
該当ファイルを右クリック > オフラインアクセスを許可
[ディスク検索]もありますが、指定フォルダを検索する形ではなく一括検索するためあまりに時間がかかります。実用的ではない気がしました。
[メディアプールの再リンク]のアイコン(リンク切れの場合、赤くなっている) > ディスク検索
DaVinci Resolveのプロジェクトファイルのフォルダ位置を変更
DaVinci Resolveのプロジェクトライブラリが接続されていません
テストファイルだったので、軽い気持ちでフォルダ位置を変更したら
プロジェクトライブラリが接続されていません起動時にエラー。
(追記)新規プロジェクトライブラリを追加 > 接続 再接続でもうまくいきそうです。
パスを変更しようと思ったのですが、バックアップと復元の流れになっています。。
バックアップは専用ではとっていないため、保存時にできた.dbファイル。この.dbファイルの読み込み手段がないっぽいです。
そこで思いついたのは新規プロジェクトライブラリを作成して、次の場所に綺麗に上書きしてあげること。
Resolve Project Library\Resolve Projectsとりわけ確認する場所は次の場所。
Resolve Project Library\Resolve Projects\Users\guest\Projects(Resolve Project Libraryは最新バージョンはないっぽい)
リソースの方は再リンクは必要ですが、プロジェクトファイルは読み込めるようになりました。
一応、うまくいきましたが、あまり情報がなかったためめも程度に。
ただ、バックアップと復元を使ってフォルダ位置を変更する方が普通なんですかね?。バックアップを忘れた場合は試してもいいかもです。
DaVinci Resolve18のエクスポート設定
通常
- フォーマット:Quicktime(Mp4より若干重たくなるけど綺麗)
- コーディング:h264(ここは迷う必要なし)
- 解像度:FullHD 1920×1080
解像度はちょっと悩むかもですね。公式サイトの情報をみました。
1440p(2k): 2560×1440
1080p(HD): 1920×1080
720p(HD): 1280×720
https://support.google.com/youtube/answer/6375112?hl=ja
これ以上大きいものは終了するっぽい。また基本的に大きいものの方が綺麗だからやっぱ1920以上か。
ただし、サムネイルのサイズは、解像度: 1280×720っぽい。
透過動画の書き出し設定(アルファ付き動画)
- レンダー:単一のクリップ(デフォルトのまま。個別のクリックは素材ごとに書き出す設定でいくつも動画ファイルができるっぽい)
- フォーマット:Avi
- コーデック:Grass Valley
- アルファ書き出しをチェック
- オーディオタブのオーディオ書き出しのチェックを外す
フォーマットはmovを選んでいる人もいるけど、aviの方がよさそう。素材はavi。容量は増えない。
コーデックはDNxHRを選んでいる人もいるけど容量がでかすぎる。
次のような工夫もできそうです。
- 種類:HDX
- 量子化スケール:0(デフォルト4、圧縮系っぽい)
- 最大フレームレート:100%(デフォルトは40%)
容量は増えますけど、中間素材なので品質を取るという考え方ですかね。
ただ、下記の症状は個人的にもでてHQを使っています。HQを4にすると、量子化スケールは4以下にできません。。
Grass Valley CodecのHQXだとなぜかAfterEfectsのレンダリングでアルファが付かない。HQならアルファ付くのでそっち使うかぁ。
— 中神敬之 (@t_nakagami) July 17, 2015
GrassValley HQXでレンダリングしなきゃならない案件で、何故かアルファがつかなくて悶え苦しんでる。
— kuboyama (@kuboyam) February 25, 2019
昔はついたんだが、、、なぜかHQだとつく。
本来、HQXの方が圧縮率も高く品質的にもいいはず。
HQとHQXとがあるがHQXの方が奇麗で高圧縮ではある。Lossless使うくらいならUt Video Codecの方がいい。HQ/HQXではアルファチャンネルも扱えるので、透過AVIとしても使える数少ないコーデックの一つ。
— かんな@MMD バーチャルJC (@kanna3939) June 10, 2018
書き出した透過動画の動画確認の確認
アニメーター用のZURBRIGGさんのKeyframe MP3を使っています。MediaPlayerはGrass Valleyにすると開けないので、おすすめしないです。詳細はこちらです。
アルファは緑色になります。黒背景で確認したい場合はアルファをつけないでレンダリングすればOKです。
Grass Valleyのレンダリングが終わらない
アルファのチェックを外してレンダリングしたらレンダリングが終わらない妙な症状に陥った。通常、アルファは入れるから問題ないけど…。アルファなしで確認したいならmp4などにすればいいでしょう。
DaVinci Resolve18のダウングレード
バグがあり、DaVinci Resolve18,4から18.1にダウングレードしました。
バージョン違いなどの大きなダウングレードはDBが変わっているため、うまくいかない可能性がありそうですね。あくまでちょっとだけ戻すだけです。
手順はアンインストールしてインストールの手順です。
You can downgrade. Just uninstall the current version and reinstall the older one.
Sometimes there are DB changes that mean projects saved in a later version can’t be opened in an earlier version, but that’s not the case for going from 17.3 to 17.2.2.
https://forum.blackmagicdesign.com/viewtopic.php?f=21&t=146778
旧バージョンはサポートサイトから入手できます。

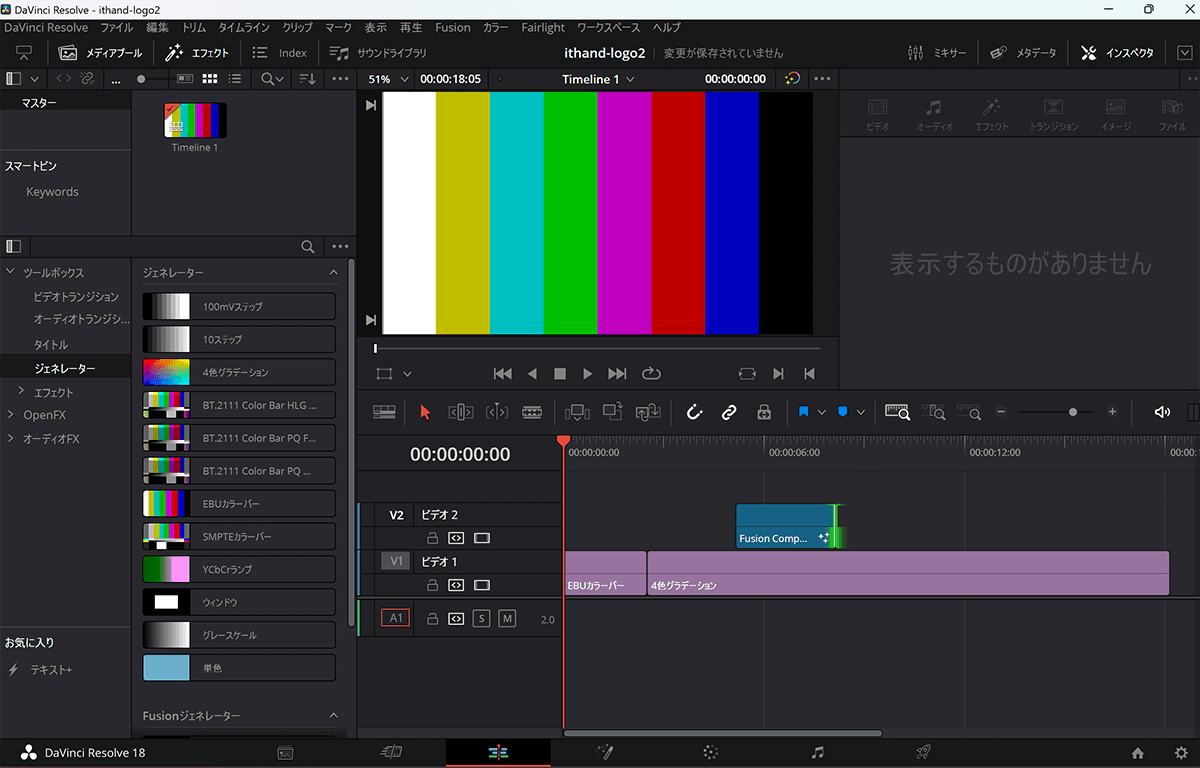

コメント