実際に使っているサイトやインストールしたdavinci resolveのおすすめテンプレート・プラグインをまとめていきます。後半はプチTipsです。
目次
有料買い切り・無料davinci resolveのテンプレート/プラグインおすすめ比較!安いのは!?
いろいろなサイトをみましたが、おすすめサイトを厳選して紹介します。
Envato Elements(サブスクリプション、モーショングラフィック、タイトル、エフェクト)
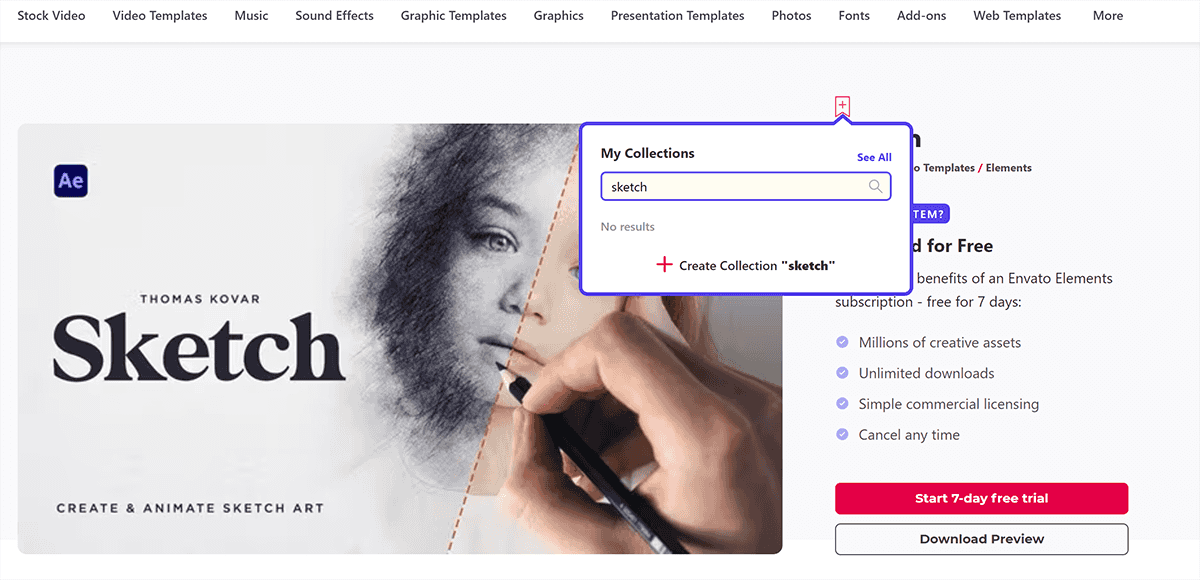
- 商用利用可能
- クライアントワーク可能
- 年間198ドル(ひと月あたり16.5ドル)
- 月額33ドル
他のサービスと比較すると、比較的安いです。モーショングラフィックなどのテンプレートが多数揃っています。
ライセンスなど詳細はこちらの記事をみてください。
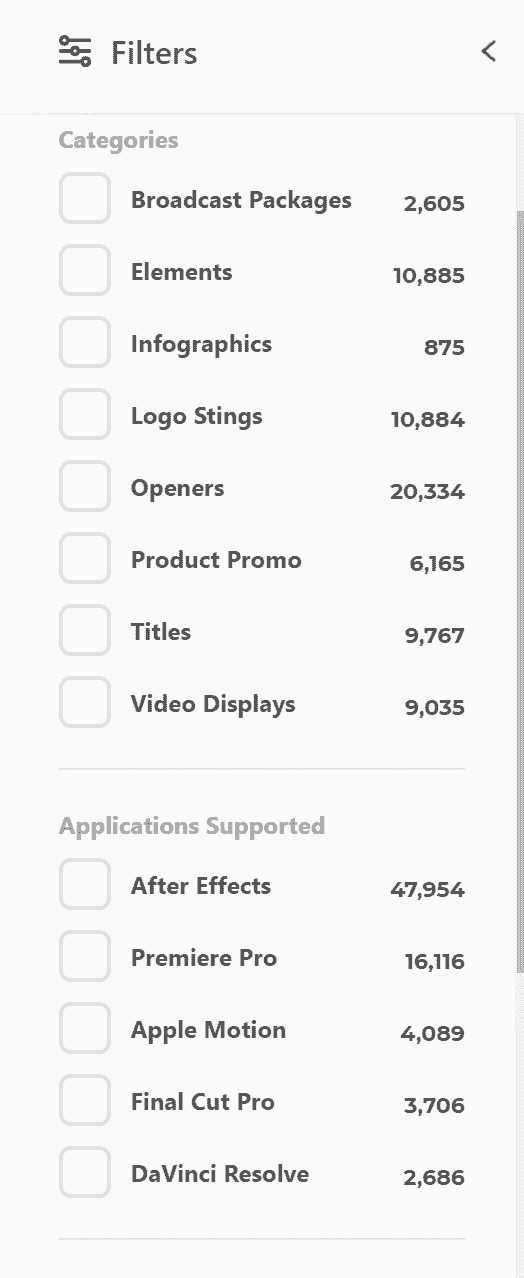
少し余談になりますが、ダヴィンチリゾルブもいいテンプレートはありますが、After Effectsはテンプレート数が違います。正直なところ、個人的に両方使っていますが、fusionよりAEの方がよいという結論に個人的になりつつあります。
アドバンスクールでAdobe製品は安く買えます。個人でも商用利用可です。
個人的には動画編集ソフトはダヴィンチリゾルブ1本でいきますが、ダヴィンチリゾルブfusionとAfter Effectsは併用していくという結論にいたりました。
Envato Markets(2ドル~買い切り、モーショングラフィック、タイトル、エフェクト)
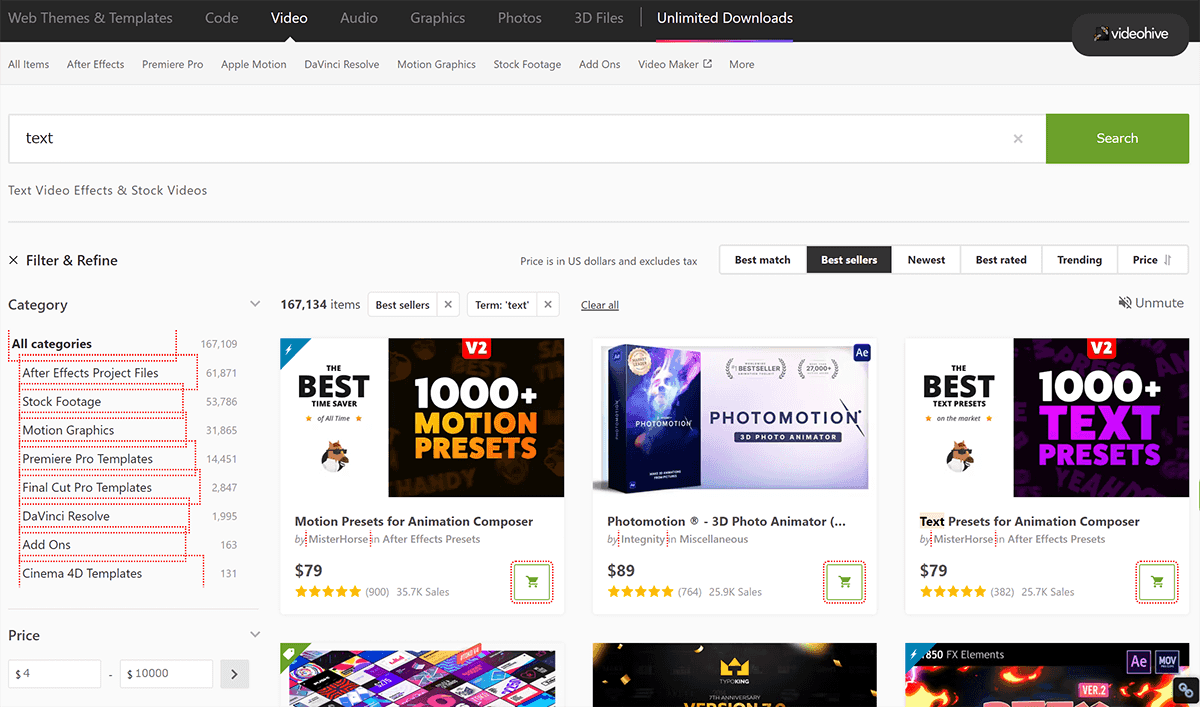
Envato MarketsはEnvato Elementsの姉妹サイトで昔からあるサイトです。
- 買い切りなのが特徴です。
- 2ドル~
動画の場合Toko Graphicsなんかが人気です。プレミアPRO版とFinalcut版とダヴィンチリゾルブ版がでています。
Envato Marketの動画売上1位になっています。
textやeffectsなどの単語で検索するとよいものが見つかります。売上順などでソートしましょう。
素材利用のほかにこれどうやって作っているのか研究目的に買う価値もありますかね。
詳細はこちらの記事をみてください。
Envato は結婚式などのテンプレートもある?
結婚式などのテンプレートもあります。marriageで検索しましょう。あと、ダヴィンチリゾルブのテンプレートのチェックを忘れずに。After Effectsなど他のソフトのテンプレートだと使えないため。
Essential Video Editing(無料・寄付)
Essential Video Editingさんはチュートリアルなどを公開しているYoutuberです。テンプレートの制作を積極的で、buymeacoffee(コーヒーおごって)というサイトで少額でテンプレートを配布しています。freeのものもあります。
矢印などのfusion素材があります。
ダウンロードすると、.settingと..drfxがありますが、..drfxをたたいてインストールしましょう。.drfxはこちらの説明がわかりやすいです。
Fusionテンプレートバンドル(.drfx)は、今回新しく導入された概念です。テンプレートを受け渡しするとき、今までは.settingファイルを個別に移動させていました。10個マクロファイルがあったら、それを全部まとめて渡す必要がありました。しかし今回からはそれらの.settingファイルをzipファイルでまとめて、.drfxという拡張子に変更することで、Fusionページにドラッグ&ドロップをするだけですぐに多数のファイルを読み込むことができます。
https://vook.vc/n/3268
使い方はYoutubeをみるとわかります。
MrAlexTech MagicAnimateV2(無料・寄付)
MrAlexTechさんはYoutuberです。無料もしくは寄付プラグインです。キーフレームなしでアニメーションできるのが特徴です。
ダウンロードは次のとおりです。
GetNow > 名前とメールアドレスを入れる > View Contents > download
xxx_magicanimatev2.drfxをたたいてインストールします。
下記に追加されます。使い方がみればわかる程度のものなので割愛します。
ツールボックス>エフェクト>MrAlexTech
davinci resolve fusionでテンプレートの作り方・保存!(パワービン)
テンプレートの呼び出しはパワービンとマクロの2つがあるようです。
fusionコンポジションをパワービンにドラッグ&ドロップすれば登録できます。パワービンに入れておくと他のプロジェクトでも呼び出せます。マクロよりお手軽です。
パワービンが消えた・表示されない!?
ウィンドウが消えている場合は解決策は簡単です。ダヴィンチリゾルブ18.1はデフォルトでパワービンが表示されないようです。
… > Show PowerBins
また、プロジェクトライブラリが違う場合、共有できないようです。
プロジェクトライブラリが違う場合はプロジェクトの書き出しで移動しました。かなりメンドイですね。詳細はこちら!
パワービンからタイムラインに追加
ドラッグ&ドロップでタイムラインに追加できます。この場合、メディアプールのトップページにも追加したパワービンが入る仕様のようです。メディアプール内を整理しておきたい場合、パワービンのフォルダを用意して入れておくとよさそうです。
davinci resolve fusionでテンプレートの作り方・保存!(マクロで作成して再利用できるようにする)
- 作成したノードすべてを選択
- クリックからMacro > Create Macro
- マクロの名前をつける
- たくさんパラメーターがでてきますけど、マクロを実行する際にパラメーターを任意に変えたいところをチェックする
- セーブするか聞かれるのでYes
- 保存した場所からマクロを実行できる
ご参考になれば幸いです。

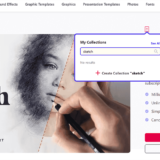
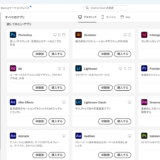
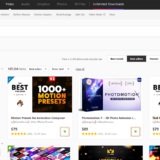
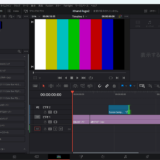
コメント