覚書です。
目次
HandBrake(ハンドブレイク)の評判
HandBrakeは昔からちょくちょく使わせてもらっているのですが、よくできています。
圧縮率もよさそうですね。
動画圧縮はHandBrakeというソフトがいいのですよ 画質あまり下がらないし動画サイズもガッツリ下げられまっせ(師匠の百鬼夜行の動画サイズが313MB→23.9MBになりました)
— 矢歩祐(やぶ ゆう) (@yuu_yabu) September 4, 2016
つRT @amoeba0 圧縮終わりくぎゅ。Handbrakeってツール凄いわ。感動した。仮想DVDをmp4にできるんだが、肉眼で画質の劣化わからないくらいなのに、容量が10分の1以下にまで抑えられる。なんて経済的なんだ!
— システムセリオ (@system_serio) March 26, 2010
HandBrakeの、mp4圧縮能力が良すぎるので、編集ソフトで低圧縮で書き出したものを、HandBrakeを通して再圧縮するという二度手間に陥ってる
— 🔥Entac🔥足立レイでボカコレ2023夏参加! (@herrkf) May 9, 2020
個人的な使い方
個人的に画面録画ソフトのデモクリエイター、映像編集ソフトのダヴィンチリゾルブ、After EffectsなどAdobe系のソフトとも連携するがあります。
Handbrake以外の圧縮ソフト一覧
- Adobe Media Encoder
- VLC Media Player
- FFmpeg
- Any Video Converter
- Wondershare UniConverter
Wondershare UniConverterは使ったことがあるため紹介しておきます。ボイスチェンジャーが一括できるところがすごいところです。
FFmpegはScreenToGifで簡単に使えます。
HandBrake(ハンドブレイク)の使い方
Windows版、Mac版、linux版がある
公式サイトをみると、Windows版、Mac版、linux版があります。
HandBrake(ハンドブレイク)の使い方(WIndows11)
- 今回、Windowsだったため、Download (x64 64 bit)をダウンロード
- 特に迷うところはなかったのでインストールする
- 起動しようとすると、.netが入っていないと言われる。
- Windows11では入っていないため、「はい」を選択してダウンロードしてインストール
- ようやく起動できる
- 圧縮する動画をドラック&ドロップ
- 出力先だけ必要なら設定しなおして、エンコード開始
初期設定のままでもかなり圧縮されるはず。よく使うものは次のものです。
- 動画 > 固定フレームレートのチェックをいれる
- 圧縮率を変える
- 一括変換をする
HandBrake(ハンドブレイク)の圧縮設定!より容量を小さく!
より圧縮したいと考える人もいるでしょう。
HandBrakeの公式サイトの設定をみると、通常プリセットから選ぶような使い方で紹介されています。
HandBrake includes a number of official
https://handbrake.fr/docs/en/1.5.0/workflow/select-preset.htmlPresetsfor specific devices and for general use.
つまり、細かい数字をごちゃごちゃいじらず、プリセットを選んでという使い方が公式の推奨なのでしょう。
タブを寸法にあわせて、画面右上にあるプリセットを変更すると値の変更するためわかりやすいです。
いろいろ種類がありますが、
Fast 1080p30(規定) から Very Fast 1080p30 に変更して書き出すと、容量がさらに減りました。
Fast 1080p30(規定)じゃ減らずに増える場合もあります。
Very Fast 480p30にすればさらに小さくなります。
ただ、個人的には Very Fast 1080p30がおすすめです。
Generalから選ぶとよさそうです。Prodactionなどは高解像度でしょうし。Webは使っていません。
HandBrake(ハンドブレイク)で複数ファイル一括まとめて変換!
- フォルダ(まとめてスキャン):フォルダを選択します。紐づけるだけです。全部変換したくない場合は後から取捨選択できます。ドラッグ&ドロップでもOKです。
- プリセット: 希望するプリセット(出力形式、品質など)を選びます。個人的には プリセットをVery Fast 1080p30にします。
- キューに追加: 小さな▼に選択肢があります。「全て追加」は先ほど選択したフォルダ内の動画を全部追加。「選択を追加」はフォルダ内に入っている動画のうち変換したいものだけを追加できます。
- キュー: キューをおすと、追加したファイルが確認できるため正しいかを確認します。いらないものは削除もできます。保存先も確認できます。編集をおすと、いつもの画面で保存先の編集ができるようです。デフォルトはビデオフォルダの直下に保存されます。
- キューを開始: [普段はエンコードを開始]というボタンですが、[キューを開始]になっています。ボタンを押すと、一括変換が始まります。
出力先も勝手に指定されます。うまくいかないときは再起動をしてもう一度やりなおしましょう。
HandBrake(ハンドブレイク)のカスタムプリセット
しかし、プリセットは思い通りの数字が用意されていないことがあります。その場合、カスタムプリセットを作っていく流れでしょうね。
- プリセット > プリセット追加
- 設定を作る
- 新しいプリセットを保存
Custom Presets
https://handbrake.fr/docs/en/1.5.0/advanced/custom-presets.html
動画圧縮の基本知識
- いらない部分をカットする
- 解像度を変更する
- よりよい圧縮ソフトを使う
- フレームレート・ビットレートを変える
最後のはクオリティが悪くなるので、なるべく避けたいですね。
HandBrake(ハンドブレイク)のエクスポートファイル名が勝手に大文字になる
ヘルプ > handbrakeについて > 出力ファイル > [先頭文字を大文字にする]のチェックを外す
HandBrake(ハンドブレイク)とあわせて使いたいもの
画面録画ソフト
Bandicamがおすすめですが、コスパ重視でデモクリエイターを使っています。
AI音声
圧倒的にボイスピークがおすすめです。
映像編集ソフト
参考になれば幸いです。


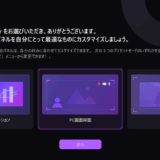
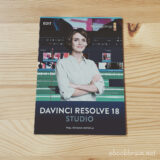
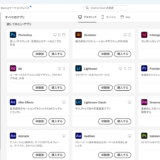
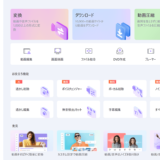
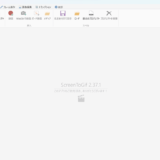

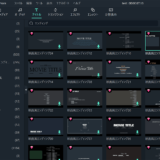
コメント