レイヤー効果まとめです。クリスタ、affinity、photoshopと持っていますが、レイヤー効果に限っていえば、やっぱりフォトショ(Photoshop)が1番使いやすいです。
目次
クリスタ(CLIP STUDIO PAINT)やaffinityのレイヤー効果
クリスタで文字やベクターを光らせる(加算やスクリーンを利用)
Photoshopのようにレイヤー効果はありません。ガウスぼかしするには、ラスターレイヤーにしないとダメ。
次のようなレイヤー構造だと発光しているようにみえます。
- ガウスぼかし+ スクリーン(基本的にあるとだいぶ変わる)
- ガウスぼかし+ 加算(発光)(色見も少し白く)
- ガウスぼかし + オーバーレイ(あってもなくても。周りに色があると印象が広がるかも)
- ガウスぼかし + スクリーン(あってもなくても)
- 元データ通常(ベクターや文字)
- ガウスぼかし(あってもなくても)
カウスぼかしは弱いぼかしと強いぼかし2種類用意しても面白いです。
さらに透明度など微調整を繰り返します。Photoshopより結構面倒です。
グラデーションも格好いいです。
ただ、実際にやってみてフォトショと比べて、かなり面倒なのでフォトショに移動しようかと考えますね。
affinity photoやaffinity designerの調整レイヤーで光らせる
クリックエフェクトパネルとレイヤーエフェクトパネル(Photoshopと似たやつ)があります。どちらを利用してもよいようです。というか連携してますので片方を変更すると片方に反映されます。
レイヤーパレットのFXを使ってみます。
- レイヤーパレットのFX > 内側の光彩
- レイヤーパレットのFX > 外側の光彩
- レイヤーパレットのFX > ぼかしのガウス
レイヤー効果はありますけど、Photoshopの方がよいですね。
差し込む光など画面全体のエフェクトは調整レイヤーから行います。
明度、彩度、色相の調整は調整 > リカラーからできます。
調整レイヤーをマスクするには[消去ブラシツール]と[ペイントブラシツール]。さらにはレイヤーを右クリックの[マスク微調整]でぼかすことができます。affinity designerの場合、デザインペルソナではなくピクセルペルソナなので注意してください。
また、アフィニティはlight系の有料アドオンがでているようです。
- Light Artefacts by Martins Ribeiro
- Xenon Brush Pack Bundle(ラスターブラシのよう)
光や発光エフェクトのおすすめ本
基本は光の知識が必要になるため、カラー&ライトがおすすめですね。
個人的エフェクトの書き方。使用ツールはSAI2のみ。背景が暗いものと明るいものではまた書き方などが違う部分もあるのですが今回は背景を暗くし、より発光感のあるエフェクトの描き方を採用させて頂きました。参考になればうれしいです…! pic.twitter.com/cxdgGW9Alw
— 天領寺セナ (@tenryosena) April 30, 2018
この方、エフェクトの本も執筆しているんですね。
レイヤー効果はクリスタやaffinityよりPhotoshopの方が上手
Photoshopのレイヤ効果は簡単にぼかしもいれられます。クリスタを使っている人も仕上げだけはフォトショを使う人は多いです。
差し込む光の描き方
やはりプロの人はフォトショ使っている人が多いですね。
[メイキング] 光の描き方
— ア・メリカ (@amelicart) April 10, 2017
「調整レイヤー」だけで描く方法! pic.twitter.com/idwdh9pHcM
懐かしい、光の表現がコンセプトにマッチしてますね
— ちっく🐾さんせりふ (@chick_a_dreamer) August 6, 2016
ア・メリカさんの講座はいい感じですね。
正直なところ、あまりクリスタでレイヤー効果をつけたくありません。余裕がある人はPhotoshopを導入しましょう。フォトプランと単体プランの違いなどはこちら!


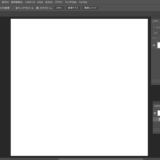



コメント