Affinity Designerの書き出しの覚書です。
Mac版のuiは書き出しなのですが、Windowsのuiはエクスポートです(両方持ちです)。翻訳が違う!?。。ため、そこは補完して読んでください。
目次
- 1 Affinity Designer v2(アフィニティデザイナー)の書き出し(エクスポート)(ai/psd/png/eps/pdf/svg/互換性)
- 1.1 affinity designerのepsとaiの書き出し
- 1.2 svgは書き出し時にレイヤーの枚数は?
- 1.3 Affinity Designer → クリスタ(clip studio paint)
- 1.4 クリスタ → Affinity Designer
- 1.5 Affinity Designer → photoshop
- 1.6 photoshop(png/psd) → Affinity Designer
- 1.7 文字のアウトライン化(SVGのエクスポートは必須)
- 1.8 MacとWindowsの互換性
- 1.9 複数のファイル形式(拡張子)で同時書き出し
- 1.10 アートボードを一括書き出し
- 1.11 レイヤーごとに一括書き出し
- 1.12 パーツごとにエクスポート
- 1.13 このファイルはファイル情報データを含んでます。 ファイル情報データを読み込めないため、無視されます。
- 2 Affinity Designer v2(アフィニティデザイナー)の読み込み(ai/psd/png/eps/pdf/svg/互換性)
- 3 Affinity Designer(アフィニティデザイナー)の書き出しバグ?
- 4 Affinity Designerの類似ソフト比較
Affinity Designer v2(アフィニティデザイナー)の書き出し(エクスポート)(ai/psd/png/eps/pdf/svg/互換性)
psd、png、eps、pdf、svgなどいろいろ試しました。
個人的にクリスタのデータで、SVGアニメーションを作る際に、クリスタ から Affinity Designerにデータを移行する場合がありますが、そもそもクリスタのベクター線は制御ポイントが多いため、単純にPNGで書き出し、Affinity Designerでパスを引きなおすことが多いです。。
affinity designerのepsとaiの書き出し
aiは残念ながらadobeがフォーマットを公開していないようです。(=実装できない)読み込みはできますが、aiでは保存できません。個人的にaiは素材を読み込む以外使わないのでOKですけど。
イラレで持っていく場合、こんなフローになるようです。
わかります!文字入れ機能はちょっとつかいものに…😂
— はるいら🌸イラストレーター・デザイナー (@hal_kakeibo) November 21, 2020
デザインは絶対イラレですね🌸
パーツだけAffinityです
併用必要ですよね〜🥰
iPadのAffinity Designerで、イラスト作成→拡張子EPSで保存→Macイラレへ→Aiで保存→イラレでデザインに展開したり微調整
にしてます!
PDFで渡せば結構いけます。
— ZenLab (@zenlabmmm) April 20, 2020
epsはレイヤーの概念がないようです。pdfなんてあるんですね。
このフローが嫌な人はおとなしくイラレを使いましょう!イラストレーターは単品契約できます。
Illustrator最近は生成AIも利用できます。
年間契約でもよい方はAmazonでも販売しています。
どのみちカーニングなどの問題があるため、フォトショとイラレのどちらかを契約しないとダメな気がしています。個人的にはフォトショを契約して、Affinity Designerを使っています。
フォトプランは安価です。
Adobe製品を安く手に入れる方法はこちら!
svgは書き出し時にレイヤーの枚数は?
用途にもよるかもしれませんが、プログラミングから呼び出すことを考えて調査してみました。
When creating your SVG, use the least amount of layers possible. Where available, combine shapes into a single shape by either redrawing two shapes as one using the pen tool or merge multiple shape paths. This will reduce the complexity of your SVG and makes controlling the shapes from your stylesheet easier and with less code.
Tip: After merging paths, ungroup and rename your layer.
https://www.bitovi.com/blog/best-practices-for-working-with-svgs
やっぱり統合すべきですね。
Affinity Designer → クリスタ(clip studio paint)
あまりよくありません。
アタリどりに使いたい程度ならPNGで移動した方がよいです。
一応かきます。
Affinity Designer:ファイル > 書き出し > SVG > 書き出し
Affinity Designerはsvgでエクスポートします。svgは拡大縮小しても劣化しないデータです。
クリスタ:ファイル > 読み込み > ベクター
この読み込みでベクターレイヤーで読み込まれます。簡単なデータでしたが、点の数は変わっていないようです。
バージョンはこのあたりで判断を!
(9/30アップデータ公開予定) SVG入出力機能を追加、Adobe Illustratorとベクターをクリップボード経由でやりとり可能に。ベクターから定規が作成可能になり、定規に沿った描画がしやすく。iPadOSのペンによる文字入力やマウスなど外部デバイスに対応。ほか詳しくはhttps://t.co/pdynwoiKco pic.twitter.com/DEjk8ZQRGt
— CLIP STUDIO (@clip_celsys) September 23, 2020
なお、注意点としては塗りは非対応のようです。
Ver.1.10.0でSVGに対応したのはいいんだけど、クリスタのベクターは線だけで塗りには対応してないという残念感
— qes (@negivox) September 30, 2020
クリスタ → Affinity Designer
この方法が1番簡単かも。
編集 > ベクターをSVG形式でコピー
Affinity Designer側でペースト。
他にも
ファイル > ベクター書き出し
Affinity Designer側で
ファイル > 配置
「ベクターをSVG形式でコピー」と「ベクター書き出し」は結果が一緒っぽい。
ただし、線と色データぐらいしか移行できないようです。ブラシの質感は無理だし、線が太くなってりします。
あんまり結果がよくないから、クリスタのラフならPNGで書き出して、Affinity Designerでパスで本ちゃんみたいな描き方ががよさそう。
全部の場合はPSDに書き出して読み込む。ただし、次のようになりました。
- フォントはラスタライズされました。
- ガイドは消えました。
- ベクター線もピクセル化されました。
見た目はそのままだけどクリスタ系の機能は全部消えたってことかな。。
Affinity Designer → photoshop
シェイプをコピペで張り付けると、Photoshop側はベクトルスマートオブジェクトになります。本来Illustratorとの連携に使われるあれですね。拡大縮小しても劣化しません。Illustratorもあれば再編集できるでしょう。
レイヤー1枚なら、あらかじめサイズを調整し、透過PNGで書き出すとかですかね。
Pdfも読み込めました。
PSDはレイヤーは保持できますけど、パスは一応残っていたけど、使いにくいです。。
epsで書き出すと、選択はラスタライズする一択になりますかね。
PSDの書き出しでも、フォントもラスタライズされるため使いにくいいです(読み込みは平気です)。
photoshop(png/psd) → Affinity Designer
pngで書き出して、Affinity Designerで配置するような感じが多いですかね。png読み込みの項をみてください。
PSDの読み込みも精度が高いです。ガイドも移植されていました。ただ、スマートオブジェクトがまとめてピクセルに変換されるようです。
フォントはラスタライズされず残っていました。
文字のアウトライン化(SVGのエクスポートは必須)
文字を選択ののち、
レイヤー > カーブに変換
SVGのエクスポートはアウトライン化しないとフォントが変わるので注意!
MacとWindowsの互換性
MacのデータをWindowsで開いたら文字が上に全体的にずれました。ずれないものもありました。
詳しくは調査していないけど覚書程度で。
複数のファイル形式(拡張子)で同時書き出し
書き出しペルソナ > [スライス]のタブ > [+]のアイコン > ファイル名を設定する(拡張子を分ける場合は同じ名前でOKです) > スライスを書き出し
PNGとSVGの両方を書き出したい場合、便利です。
アートボードを一括書き出し
これは簡単で便利!
書き出しペルソナ > [スライス]のタブ > スライスを書き出し
保存フォルダを選択して書き出し。
補足するとデフォルトで全選択されているはずだけど、選択されていないアートボードは書き出されません。
レイヤーごとに一括書き出し
こちらもスライスを作成するとできます。
書き出しペルソナ > [スライス]のタブ > スライスを書き出し
パーツごとにエクスポート
アートボードすべてではなく、一部のパーツごとに書き出したい場合があります。プログラミングやアニメーションが絡むものはそういう素材になりがちです。
書き出しペルソナ > オブジェクトを選択 > 右クリックして[スライスを作成]
スライスの単位はグループ化すると変わるようです。
あらかじめ複数のオブジェクトを選択して[グループ化]し、その後にスライスを作成してください。
— なつき@Webスクール動画開催 (@Stocker_jp) June 6, 2020
できたスライスはもちろん一括でかきだせますが、スライスを開いて[アップロードのアイコン]みたいなのをクリックすると個別に書き出せます。
ファイル名も書き出す前につけることができます。
なお、スライスは削除しても元データには影響はないようです。デザインペルソナに移動して元データを確認したところ、残っていました(まあそうじゃなかったらおかしな仕様なんだけど…)。
このファイルはファイル情報データを含んでます。 ファイル情報データを読み込めないため、無視されます。
このファイルはファイル情報データを含んでます。 ファイル情報データを読み込めないため、無視されます。Affinity Designerでpng書き出しをしてPhotoshopで読み込みを行ったときに出たエラー。
メタデータの問題という気がした。
Affinity Designerで書き出す際に、メタデータを埋め込むという設定があるため外した。そしたら解決しました。
Affinity Designer v2(アフィニティデザイナー)の読み込み(ai/psd/png/eps/pdf/svg/互換性)
png, svgの読み込み
ファイル > 配置
もしくはツールバーの
画像配置ツール
クリックしないと配置されないので、注意です。配置したら選択してサイズを整えます。
さらにドラックアンドドロップでもいけるようです。
配置後にサイズ調整の流れが多そうですが、macの場合、シフトキーではなく、altキーが縦横固定のようです。
Affinity Designer(アフィニティデザイナー)の書き出しバグ?
svgの透明のグラデーションが抜けない
覚書程度にめも。
徐々に透明になるグラデーションのみ透明に抜けず白になります。もともと透明のところは問題ない。
Affinity Designerの問題かSVGの問題か検証が必要ですが、SVGは透過グラデーションには対応している模様。応急処置として問題がないPngを割り当てました。
Affinity Designerの類似ソフト比較
採用せずのグラフィックソフト
類似ソフト比較と各々のソフトを採用しなかった理由。
イラストレーター:たまにしか使わないのに月額は面倒(脱Adobe) ただ、料金を考えなければAffinity Designerより性能はいい気がします。
Vectornator:作られるデータに少し不満があり。よいところは無料です。
Autodesk Graphic:オートデスクは3DソフトMayaなどで有名な会社ですね。会社としては信頼感はあるのですけど、開発が停滞しているツイートを拝見したのと、Affinity Designerの方が情報が多かったので
イラレ勉強したけど、使わなくなってしまった。
Affinity DesignerとAutodesk Graphic で事足りてるなぁ。
Graphicアップデート止まってしまってて残念‥
Core Graphicsコードがでてくるのいいんだよなぁ。— 君のクラスのビリから2番🐟 (@bj1024) February 10, 2021
パス系はAffinity Designerに絞りました。
採用したグラフィックソフト(Affinity PhotoではなくPhotoshop、クリスタ)
バリバリのグラフィックデザイナーはAdobe Illustratorを契約した方がいいかもですけど、そうじゃなければパスツールはAffinity Designerだけあれば大丈夫な気がします。ただ文字入れはAdobeのソフトがないときついです。Affinityはメトリクスとオプティカル機能がなく(autoはあるけどそれだけじゃAdobeの代わりにならない)日本語に最適化されているように見えないからです。つまり、フォトショかイラレのどちらかが必要で、個人的にはフォトプランを契約しました。
また、お絵描きする際はAffnityのブラシがあまりよくないので、クリスタはないとやっぱきついです。。ブラシの精度はクリスタの方がいいですし、パスの単純化もできるため便利です。
上位版は漫画家の定番のソフトです。買い切りなのでおすすめですよ。詳しくはこちらの記事です。5000円~
canva:アイキャッチ画像やインスタはこちらのソフトを使っている人が多いですね。スーラや筑紫などフォントワークス のフォントも使える。無料〜
個人的にcanvaはあまり使っていませんが、デザインやフォントの参考にちょっと見てみるぶんには面白い気がします。
ご参考になれば幸いです。


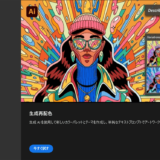

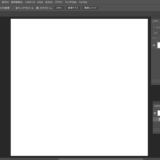
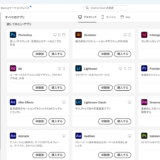

コメント