カラフルボックスと契約しましたので、覚書がてらまとめていきます。
目次
カラフルボックス の機能比較
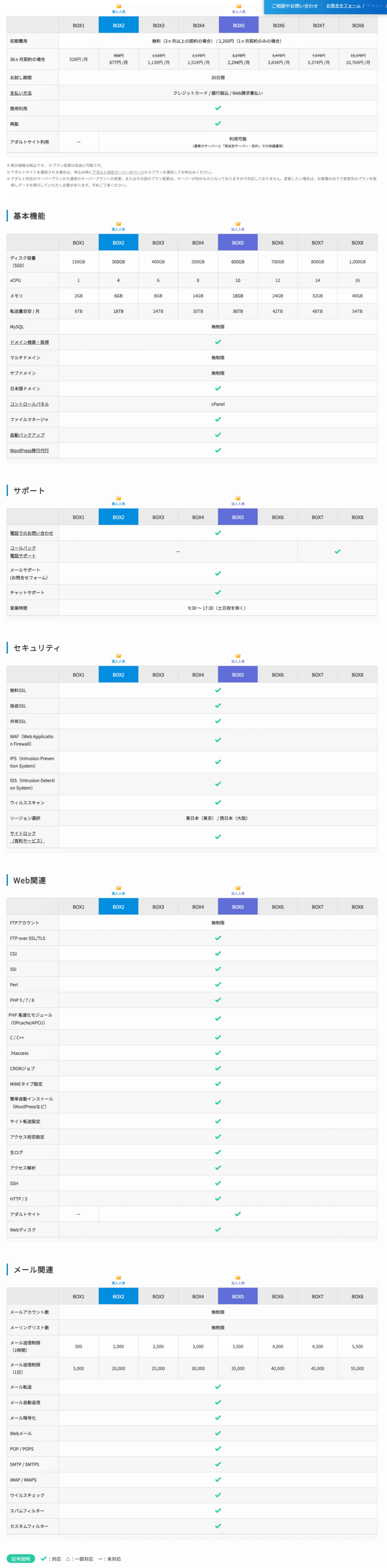
管理画面
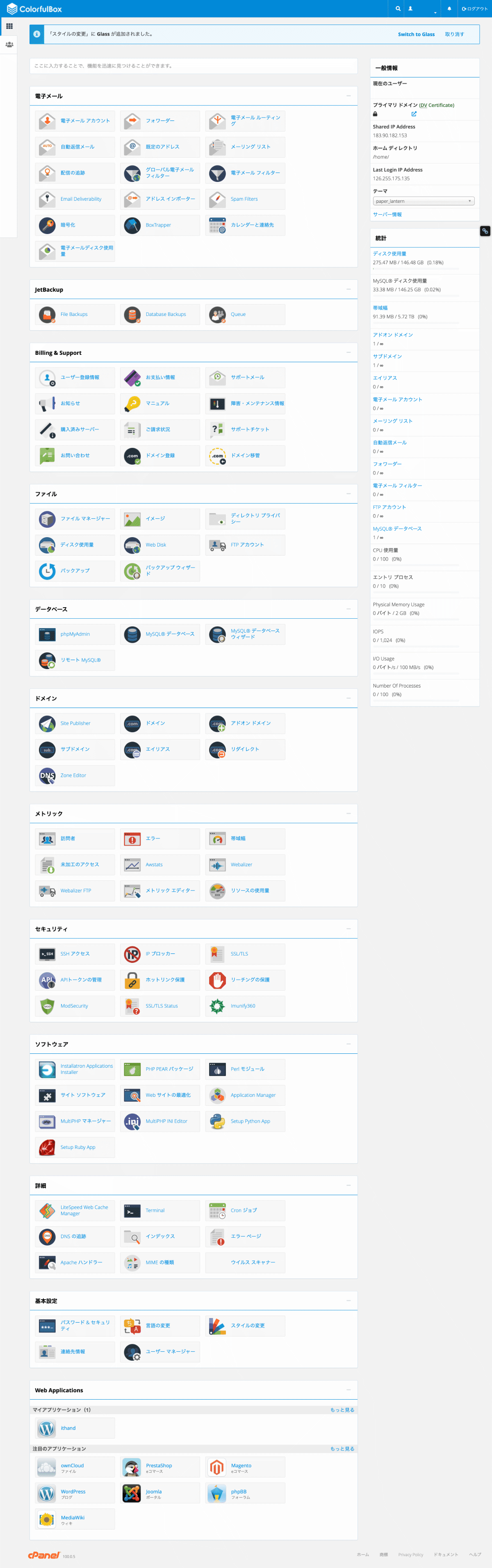
カラフルボックスのプロモーションコード(クーポンコード)
ebookbrainでは、カラフルボックスのクーポンコードを用意しました。
条件は以下のとおりです。
サーバーの無料トライアルから有料にアップグレードの場合。
12ヶ月以上の有料契約の場合。
カラフルボックスさんからもうひとつ50%オフクーポンをもらいました。個人的に追加契約はしないので使えたら自由に使ってください。2022年4月1日(金)12:00 ~ 4月30日(土)23:59まで
クーポンコード SV50OM7G871LKZ
■ 注意事項
特典の適用は1アカウント毎に1回限り有効です。
他プロモーションコード(クーポンコード)との併用はできません。
東日本・西日本・アダルトサーバーのBOX2プラン以上が対象です(BOX1は対象外です)。
サーバー50%OFFクーポンは新規契約の(12ケ月・24ケ月・36ケ月の契約)のみ有効です(1ヶ月・3ヶ月・6ヶ月は対象外)。更新やプラン変更等、既に契約済のサービスにはご利用できません。
次回以降の更新は通常料金になります。
本キャンペーンの運営を事前の予告なく中断・中止・終了する場合があります。予めご了承ください。これらの中断・中止・変更・終了等によるいかなる損害に対しても一切の責任を負いません。
本利用規約の内容は変更されることがあります。その際は、随時、本キャンペーンサイト上で告知いたしますので、 最新の内容をお客様がご確認いただきますようお願いいたします。
カラフルボックスのプロモーションコード/申し込み手順/本契約へ
カラフルボックスの申し込み手順
必要な情報は以下なだけです。
メールアドレス
電話番号
性別
生年月日
契約タイプ:個人なら個人を選択します。
住所
パスワード
アンケートが表示されますが、回答の有無ははどちらでもOKです。「マイページに進む」を押ると管理画面に進みます。
メールが何通かきていますが、「[カラフルボックス]アカウント仮登録が完了しました」というメールを開いて認証します。
本契約へカラフルボックスのお試し期間終了後、box1契約手順
カラフルボックスは30日無料で使えますが、自動的に契約にはなりません。素晴らしい配慮ですね。
契約期限切れ前は以下のようなメールがくるため、契約に移行しましょう。
いつもカラフルボックスのご利用ありがとうございます。
【30日間無料お試し】BOX1【東日本リージョン】の無料トライアルの期限が「X日」となります。引き続きご利用をご検討の場合は、
マイページよりログインをして本契約への移行を行ってください。
入金を確認ができましたらお手続きが完了となります。
手順は以下のとおりです。
マイページにログイン > サービス > サーバーアカウントの一覧から契約するものをクリック(【30日間無料お試し】BOX1【東日本リージョン】と書かれています) > 画面左側の「アクション」の「アップグレード / ダウングレード」をクリック > プラン、料金と期間を選択 > プロモーションコードを入力して「コードの認証」をクリック > 支払い方法を選択し「クリックして続行」
支払い方法はデフォルトはクレジットカードになっていますが、ほかに三井住友銀行と三菱ufj銀行の銀行振込に対応しています。
最後の方がちょっとわかりにくいです。
【重要】ご注文は完了しましたが、お支払いは完了しておりません。
下のリンクから請求書ページに移動していただき、お支払い方法を選択して下さい。
請求書 > お支払いはこちら > クレジットカード情報を入力し、「注文を確定する」のボタンを押します。
カラフルボックスの支払い方法、契約期間は36ヵ月の最安プランにした場合、一括引き落とし!?
36ヵ月の最安プランにした場合、一括引き落としになります。個人的にはお試しもしていたため、ちょっと長いかもと思いつつ36ヵ月で契約しました。
他社ドメイン登録でカラフルボックスにWordPressをインストール!
カラフルボックスのドメイン取得
ドメインは継続して使いますから、2年目以降に安いものを使いましょう。1年目安いのはあまり意味がないです。。
個人的にスタードメインをずっと使っています。ドメイン代が安いことに加え、スターサーバーも割安になるためお得です。
カラフルボックスの他社のドメイン登録
ドメイン登録方法は以下のとおりです。
ePanel > アドオンドメイン > ドメイン名を追加
新しいドメイン名だけ追加し、サブドメインとドキュメントルートは空でも問題ありません。
なお、ePanel > ドメインからカラフルボックスに追加したドメインリストが確認できます。
公式ヘルプはこちらです。
カラフルボックスのゾーンを追加
他のレンタルサーバーと違い、カラフルボックスはこの点が特殊です。ゾーンを追加しないと、いつまでも経ってもWordPressがインストールできません。
ePanelじゃない方の管理画面に入ります。
ドメイン > DNSの管理 > 新しいゾーンを追加 >
IPアドレス:そのままでok(デフォルトのipアドレス)
レコードセットを選択:(例)tky003.cbsv.jp
レコード情報はどこから確認するのでしょうか。メールもしくはePaneの管理画面から確認します。
ePanel > サーバー情報
3項目を追加したら「ゾーンを追加」を押して完了です。
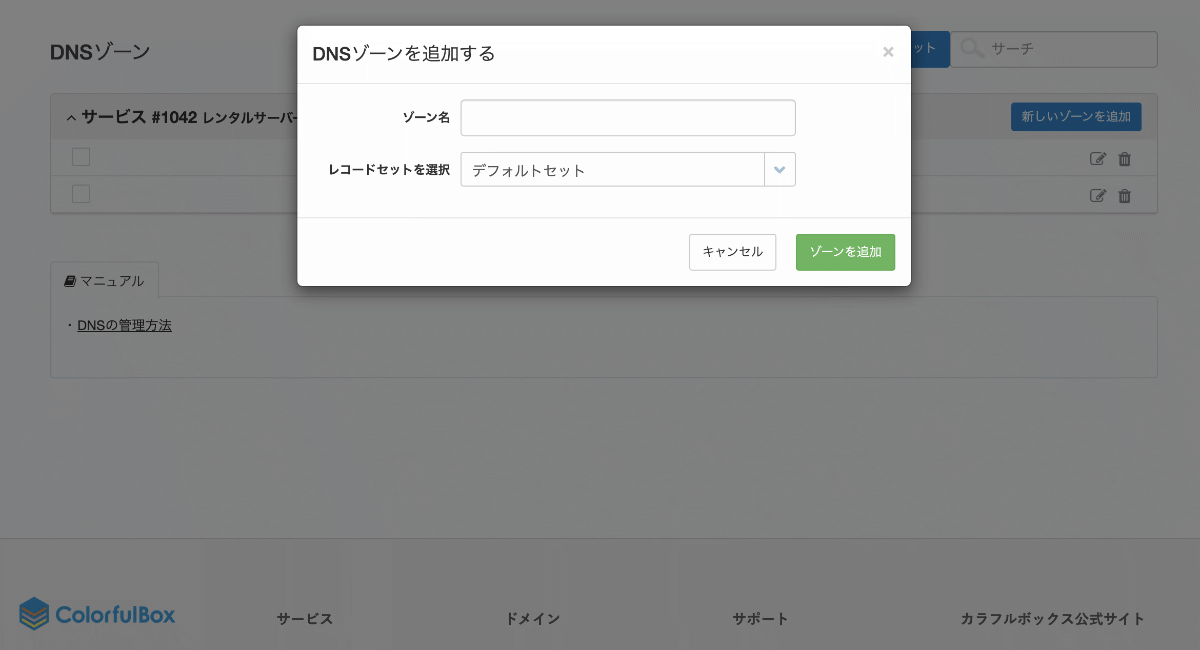
追加されたゾーンを「ゾーンの編集」から確認すると、以下のメッセージが表示されます。
ドメインに設定されているネームサーバーからDNS情報を分析中しています。
ゾーンの状態が確認できるまで最大15分かかる場合があります。分析中でも以下のレコードの編集を行うことが可能です。
Status: 保留中 → Status: アクティブ に変更されます。
実際は15分もかかりませんでしたね。5分ぐらいでしたけど、最大で15分ぐらいかかるそうです。
Status: アクティブになると、下記のメッセージに切り替わります。
カラフルボックスのネームサーバー ns1.cbsv.jp ns2.cbsv.jp でのDNS設定を行うことが可能です。ドメインをサーバーに向けるには「レコードセットを変更」から該当サーバーを選択して保存してください。
カラフルボックスのネームサーバー設定
個人的にスタードメインを使っているため、ネームサーバーの設定はスタードメインで行います。契約しているドメインでネームサーバーを追加してください。決まった文字列を入れるだけです。
ネームサーバー 2: ns2.cbsv.jp
しばらく下記のメッセージが表示されます。
このサイトにアクセスできません http://xxx.com/ のウェブページは一時的に停止しているか、新しいウェブアドレスに移動した可能性があります。
ネームサーバーの反映は24時間〜72時間待ちます。通常は72時間もかからず意外と早く終わります。3日経ってもうまくいかない場合は、サーバー会社の問題か、自分の設定が間違っているかです。自分の設定が間違っていないようなら、お問い合わせしましょう。
Webサイトにアクセスしたとき、Index of /になれば、WordPressをインストールできます。
https(ssl対応)でカラフルボックスのWordPressインストール
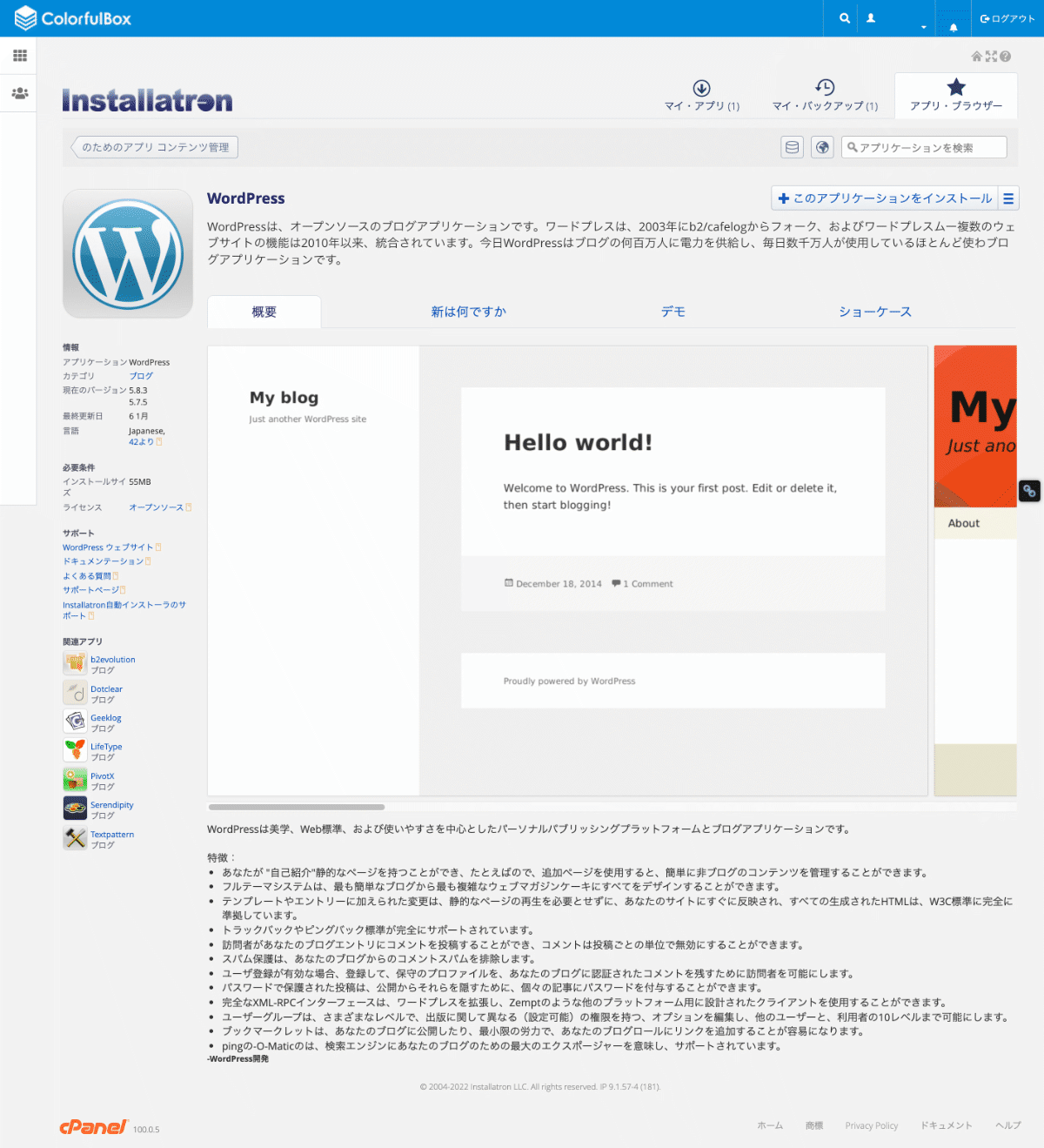
現在はssl対応してhttpsのアドレスを使うのが当たり前の時代になっています。そのため、最初からssl化が対応した状態でWordPressをインストールします。
手順は下記のとおりです。
cPanelにログイン > WordPress > このアプリケーションをインストール >
ドメイン名:https + 作成したい独自ドメイン名ものを選択します。
以下、設定はデフォルトのまま変えていません。
バージョン:デフォルトでok(推奨されるもの)
言語:デフォルトでok(japanese)
私は、使用許諾契約書に同意
自動アップデート:新しいマイナーバージョンやセキュリティリリースへのバックアップや更新を作成します。 (推奨)
WordPressプラグインの自動更新:自動的WordPressプラグインを更新しないでください。
WordPressテーマ自動更新:自動的WordPressテーマを更新しないでください。
Automatic Update Backup:Create a backup and automatically restore the backup if the update fails.
管理者パスワード:WordPressのログイン時のパスワードです。
ウェブサイトのタイトル:WordPressのタイトルです。
ウェブサイトのタグライン:WordPressのキャッチフレーズです。どういったサイトなのか入れておけばよいでしょう。
以下、デフォルトのままにしました。
ログイン試行回数を制限する?:はい、制限が強化されたセキュリティのためのログイン試行に失敗しました。 (推奨)
マルチサイトを有効にしますか?:いいえ、有効にしないでください。マルチサイトは、ワードプレスの中に、後で有効にすることができます。 (推奨)
高度な設定管理:自動的に私のための高度な設定を管理します。
初心者さんは「自動的に私のための高度な設定を管理します。」でもいい気がしますが、WordPress慣れしている人が「私は、これらの設定を管理できます。」を選んでいろいろと設定してもいい気がします。
my sqlの名前も管理画面から変えられます。いろいろと便利ですね。
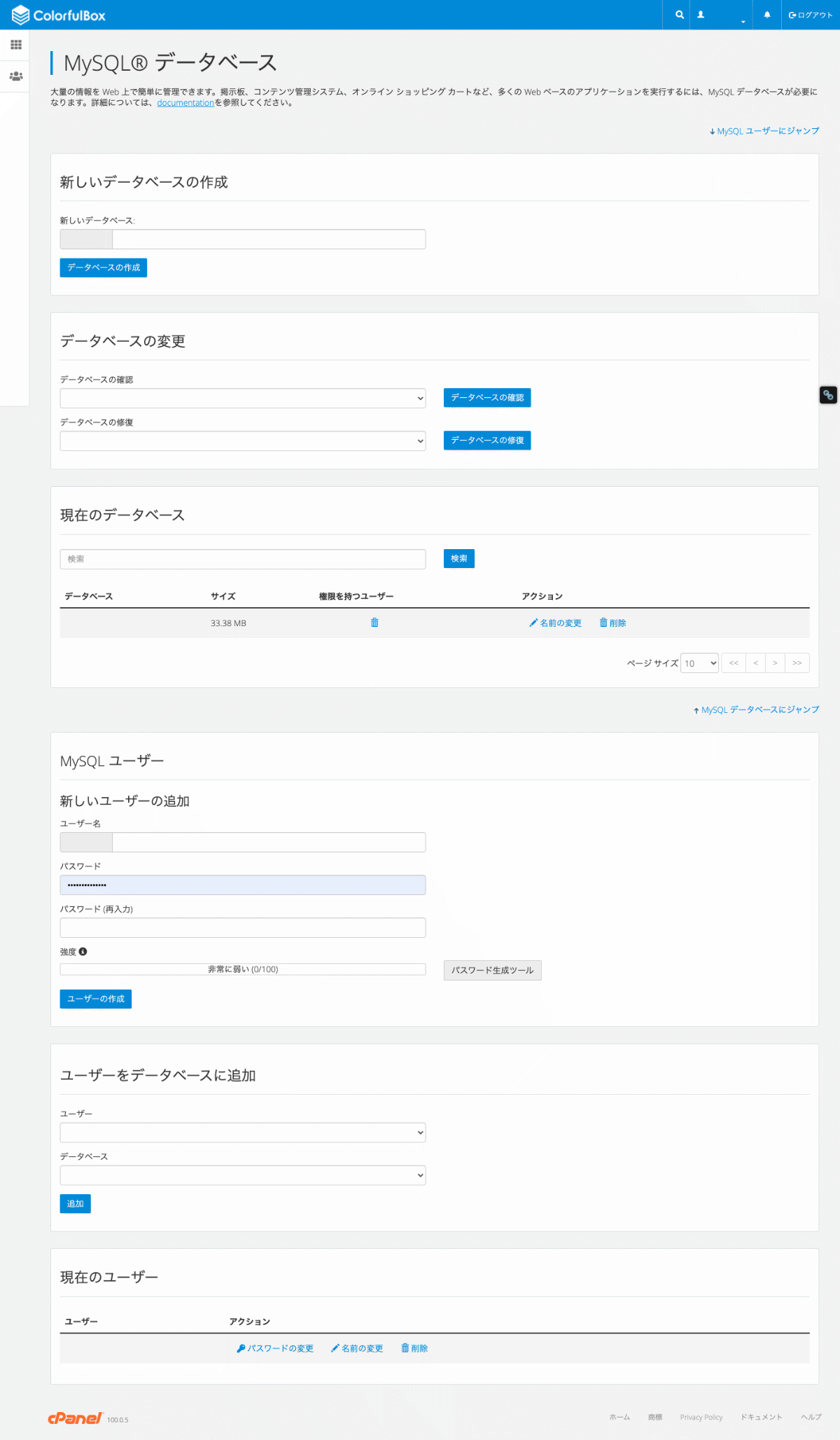
カラフルボックスのドメイン直下にWordPressをインストール
ftpでアクセスしたとき、すぐにWordPressのサイトが表示されるようにしたいです。
公式サイトに以下のヘルプがありましたが、
個人的にはFileZillaのデフォルトリモートディレクトリーに「/public_html」を追加して吸収しました。
ファイル > サイトマネージャー > 詳細 > デフォルトリモートディレクトリー
証明書は現在、次のドメイン名の Web サイトでアクティブになっています
https化したサイトの場合、証明書がアクティブになるタイミングが違います。httpは表示できるけど、httpsは表示できないというケースがあります。
すぐWordPressをインストールしても表示されない原因はこれです。
「証明書は現在、次のドメイン名の Web サイトでアクティブになっています」と書かれたメールアドレスが届きます。
時間が解決してくれるため待ちます。
カラフルボックスのサポートの時間
サポートの時間は下記のとおりです。
ライブチャット(平日 9:30〜17:30)
電話サポートはBox7、8の上位プラン契約者に限られます。サポートはわりと普通ですけど必要なことは答えてもらえます。
エックスサーバーより、やや回答の仕方が玄人仕様という気はしますけど使いやすいです。
カラフルボックスの運用(技術)
カラフルボックスのFFFTP、FileZilla、WinSCP、Dreamweaver CCの設定
マニュアルは公式サイトに用意されていたため、割愛します。
最近、macからwindowsユーザーに戻りつつあるため、ftpソフトはマルチサイトで使えるFileZillaを使っています。mac用ですがtransmit5も使いやすいため併用しています。
カラフルボックスのリダイレクト設定(httpからhttpsの変更)
カラフルボックスは簡単インストール後、自動でリダイレクトされるのかな、という気がしていましたが、実際にはリダイレクトされませんでした。
そのため、リダイレクト設定を行いました。
下記の方法はトップページしかリダイレクトされないようです。
Really Simple SSLというプラグインで対応する方法もありますが、個人的にはプラグインを増やしたくなかったため.htaccessを編集しました。
<IfModule mod_rewrite.c>
RewriteEngine on
RewriteCond %{HTTPS} on
RewriteRule ^(.*)$ http://%{HTTP_HOST}%{REQUEST_URI} [R=301,L]
</IfModule>
エックスサーバーなど他のサーバーでhttpからhttpsに乗り換えたときにした方法と一緒です。
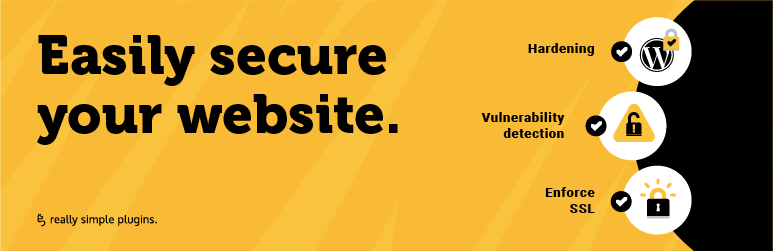
カラフルボックスでドメインを削除
しかし、該当ドメインにアクセスすると、Index of /という表示になります。この状態はセキュリティ的にまずいです。cPanel内のドメインがまだ有効だからです。そこでドメインも削除します。「ドメインにリダイレクト設定を行い他のサイトへアクセスさせる」方法もあります。
削除は以下のとおりです。
もうひとつやることがあります。
カラフルボックスとあわせて利用したいレンタルサーバー
レンタルサーバーの比較はこちらの記事です。
カラフルボックスさんにもebookbrainを紹介してもらいました。ありがとうございます。
ebookbrain様(@e_itbrain)が運営するブログ「ebookbrain」で、レンタルサーバー「カラフルボックス」を紹介いただいております。
他社管理ドメインを利用してのサーバー契約や、お得な割引クーポンの使用方法なども説明いただいています✨
いつもありがとうございます‼️https://t.co/1Oaz0AsHQL— レンタルサーバー【カラフルボックス】 (@ColorfulBoxJp) April 13, 2020
参考になれば幸いです。



コメント