昔はAdobeプレミアやAfter effectsを使っていました。最近はDaVinci ResolveとWondershare Filmora(フィモーラ)をPCにいれて使っています。
目次
【評判】DaVinci Resolveは難しい!?代替となる動画編集ソフトウェア
代わりとなるFilmora (フィモーラ)
初心者向けはフィモーラです。
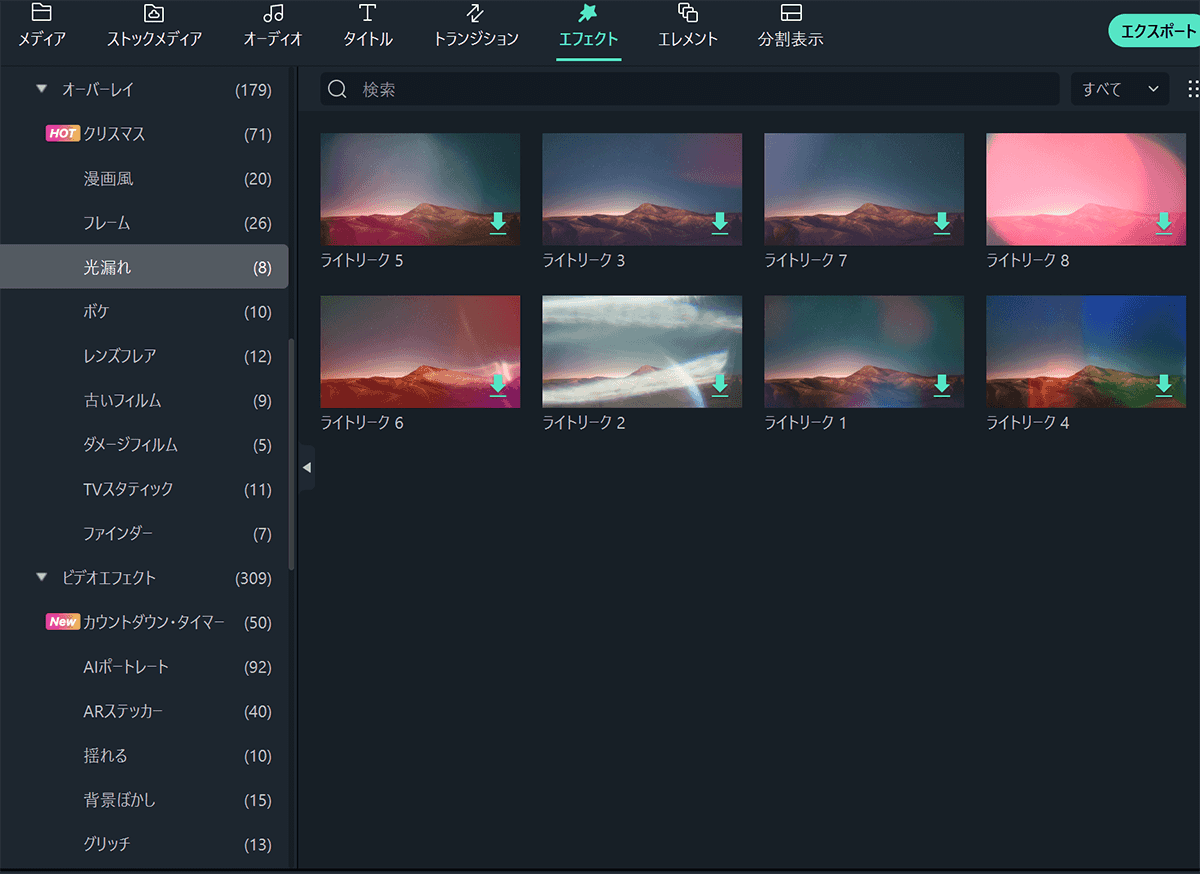
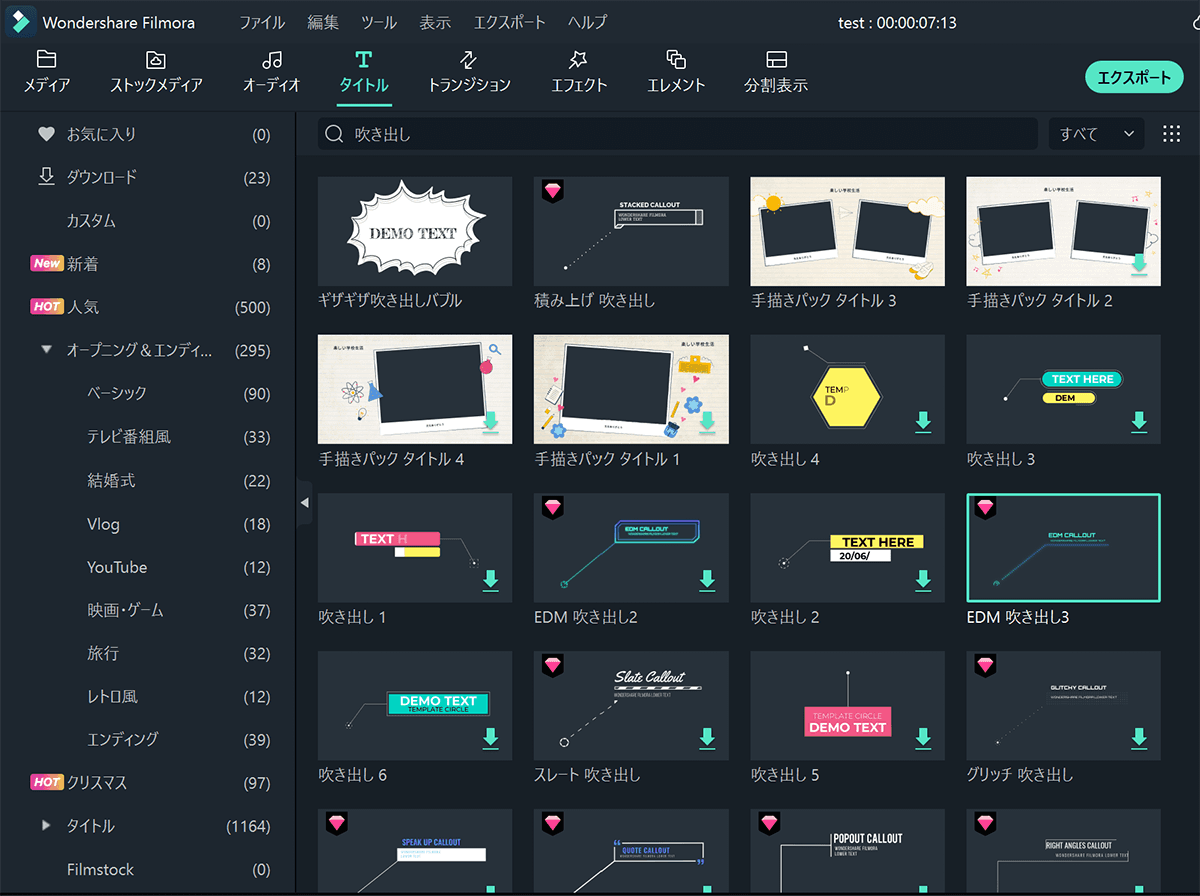
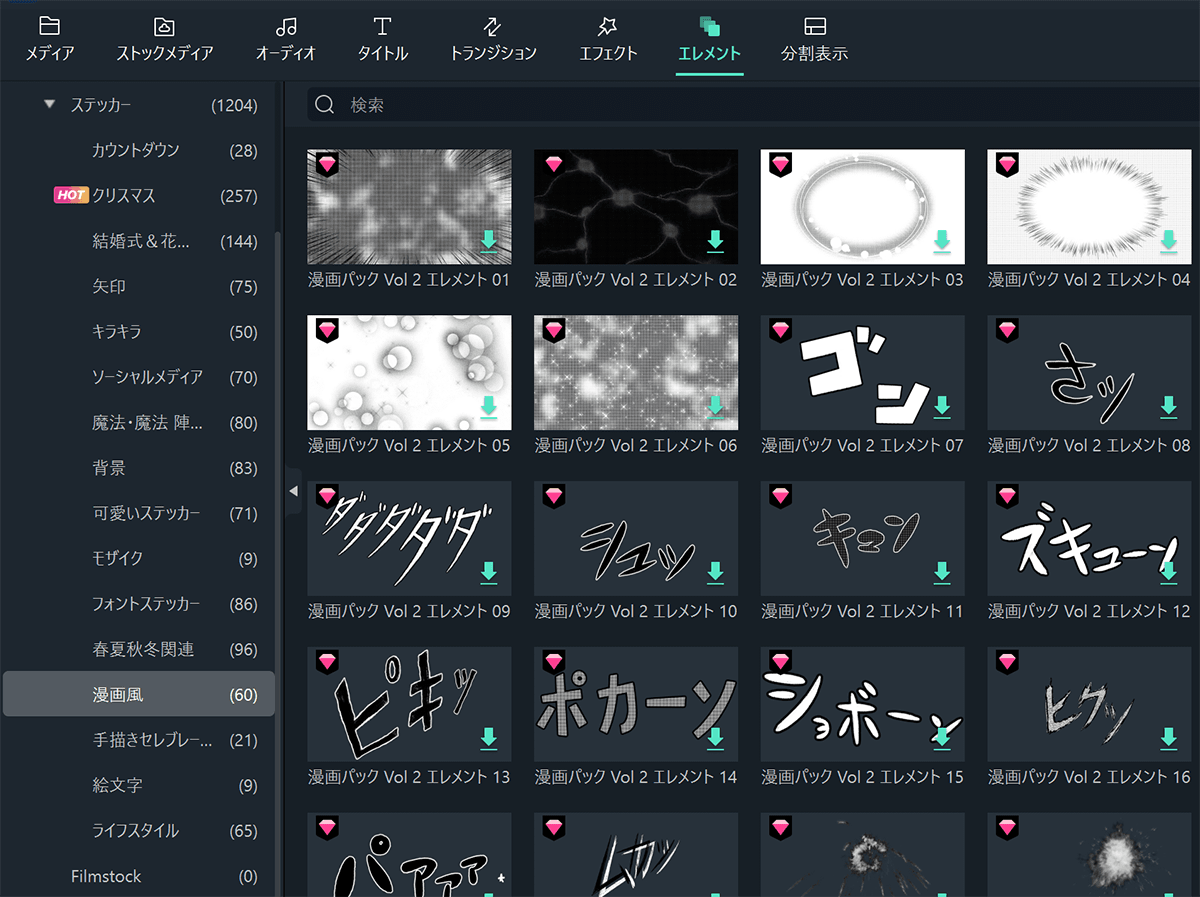
無料体験版があるからまずは使ってみるとよいでしょう。
Filmora詳しくはこちらの記事をみてください。
たとえば、テキストアニメーションならDaVinci Resolveは素材を1から作る形です。フィモーラは好きな演出を選ぶだけです。時短したい人やYoutuberならフィモーラで十分です。
大手法人からテレビCM用の動画を頼まれたらDaVinci Resolveの方がよいでしょう。車のプロモーションやゲームのPVなどです。1ミリや1秒の動きにこだわりがあるクリエイター気質の人はフィモーラのありもの素材では満足できないかもしれません。
素材はPhotoshopで1から作るという気合が入った人はDaVinci Resolveの方がよいでしょう。
代わりとなるAdobe Premiere
Adobe PremiereやAdobe Affter effectsという選択肢もあります。ダビンチ・リゾルブはその2役を担っています。
ただし、AdobeはプロフェッショナルなソフトのためDaVinci Resolveに挫折した人は、Filmora (フィモーラ)の方がよいでしょう。
またサブスクリプションのためランニングコストがかかります。もしもデザイナーを本職で目指しているのなら、Photoshopやillstratorとともに、Adobeのソフトウェアを使う選択肢はありです。なぜなら多くの企業ではやはりAdobeメインだからです。
ダヴィンチリゾルブよりAdobe PremiereProの方が仕事依頼も多いでしょう。
Adobeのソフトウェアは高いため安く仕入れる方法はこちらにまとめました。
ダヴィンチリゾルブを諦めない、おすすめ動画
他のソフトに乗り換えずDaVinci Resolveを勉強して習得するのも手です。
動画編集ソフトなので、本より動画で学ぶ方がよい気もします。
Udemyでよい講座がでています。初心者によい動画です。
- 【認定トレーナーが教える】2022年最新 DaVinci Resolve 18 超入門ゼロから始める!動画編集基礎講座
- 【認定トレーナーが教える】超入門ゼロから始めるFusion初級講座DaVinci Resolveモーショングラフィックス
ダヴィンチリゾルブの個人的な評価・感想
趣味やホームビデオならフィモーラの方が簡単ですけど、プロを目指すならダヴィンチリゾルブかAdobeと2択だと思います。
個人的に玄人好みなので、プロ向けに解説します。
長く使っていると結構弱点があることもわかってきます。とくにFusionなど。
After Effectsとダヴィンチリゾルブを比較するとやっぱりAE(After Effects)の方がよくできています。実際に検証しました。
プレミアPROと比較するとちょっと至らないところもある気がします。Adobe製品は次のような方法で安く契約できるためよかったらみてください。
でも、買い切りなところが素晴らしい点ですね。無料でも使えますけど、結局、使いこなすといつか買い切り版を買うことになる気がします。実際に買いました。
ファイル形式がデータベースになっているため、Adobeよりやや扱いにくい気がします。
サポートは過剰な期待なしない方がよさそうです。
ダヴィンチリゾルブという名前は格好いいと思います。映像編集ソフトとしては一通りできます。カラーグレーディングの評判がよいです。カラーグレーディングとは映像の色彩を変えることです、映画などを撮りたい人は重宝する機能だと思います。
DaVinci Resolve StudioとDaVinci Resolveの違い
DaVinci Resolveは無料版、DaVinci Resolve Studioが有料版です。機能も違います。
有料版はAmazonでも売っています。
結局、有料版は必要になり、買いましたね。料金も値上げされていっているため、買うなら早めがいい気がしますね。

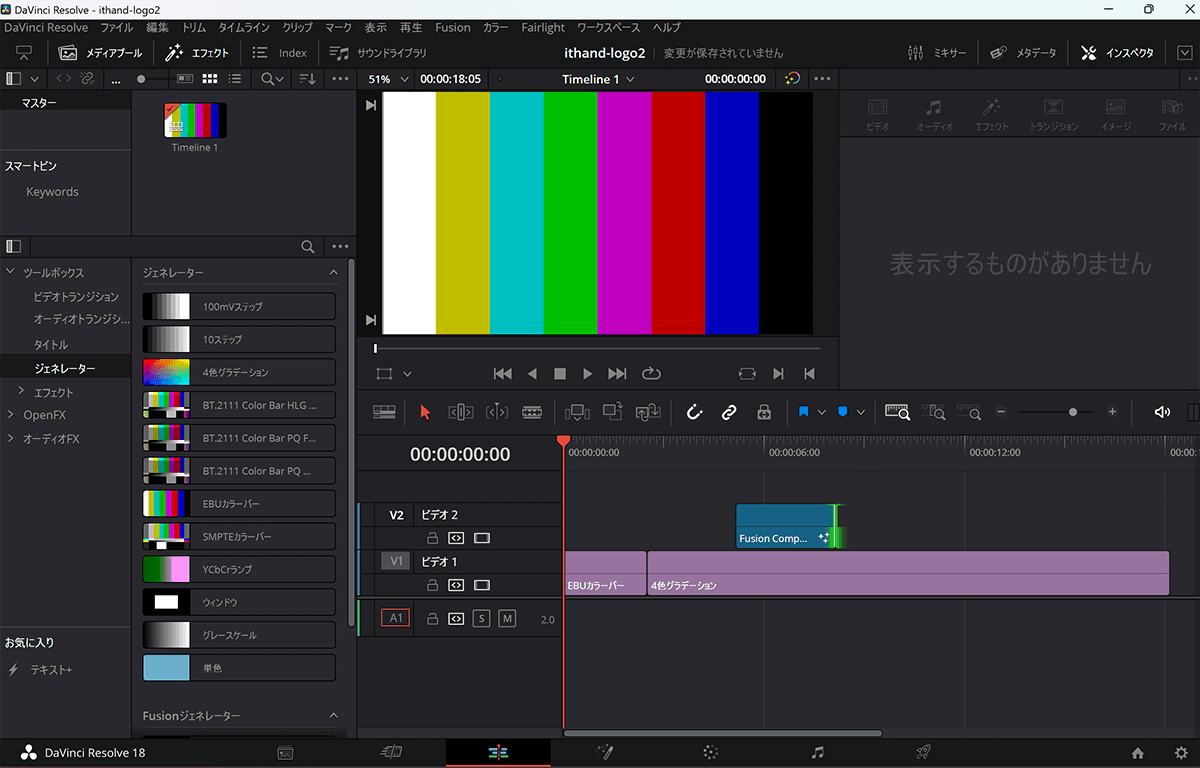
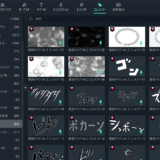
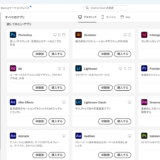

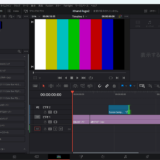
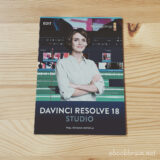

コメント