ダヴィンチリゾルブのタイトル・エフェクトテンプレート/プラグインおすすめを紹介していきます。
後半はfusionの使い方です。
目次
- 1 有料買い切りdavinci resolveのタイトル・エフェクトテンプレート/プラグインおすすめ比較!安いのは?
- 2 davinci resolve fusionのノードなどの使い方
- 2.1 ノード端子のつなぎ方
- 2.2 davinci resolve fusionで表示されない
- 2.3 グリッドの整列
- 2.4 ノード端子とノード端子の間にいれる方法
- 2.5 角丸四角形を作る方法(sRender)
- 2.6 DaVinci Resolve Fusionのフェードインとフェードアウト
- 2.7 DaVinci Resolve Fusionの図形の輪郭アニメーション
- 2.8 背景を透明にする方法
- 2.9 黒の半透明を重ねる
- 2.10 davinci resolve fusionのエラー(赤文字)
- 2.11 タイムラインに表示されたFusion Compositionに名前をつける
- 2.12 ダヴィンチリゾルブのfusionサンプル
- 2.13 davinci resolve fusionのサイズ調整
- 2.14 エディットページでdavinci resolve fusionを調整する
- 2.15 davinci resolve fusionで開始フレームがゼロじゃなくなる
- 2.16 davinci resolve fusionで加算合成できない!?
有料買い切りdavinci resolveのタイトル・エフェクトテンプレート/プラグインおすすめ比較!安いのは?
いろいろなサイトをみましたが、おすすめサイトを厳選して紹介します。
Envato Elements(サブスクリプション、モーショングラフィック)
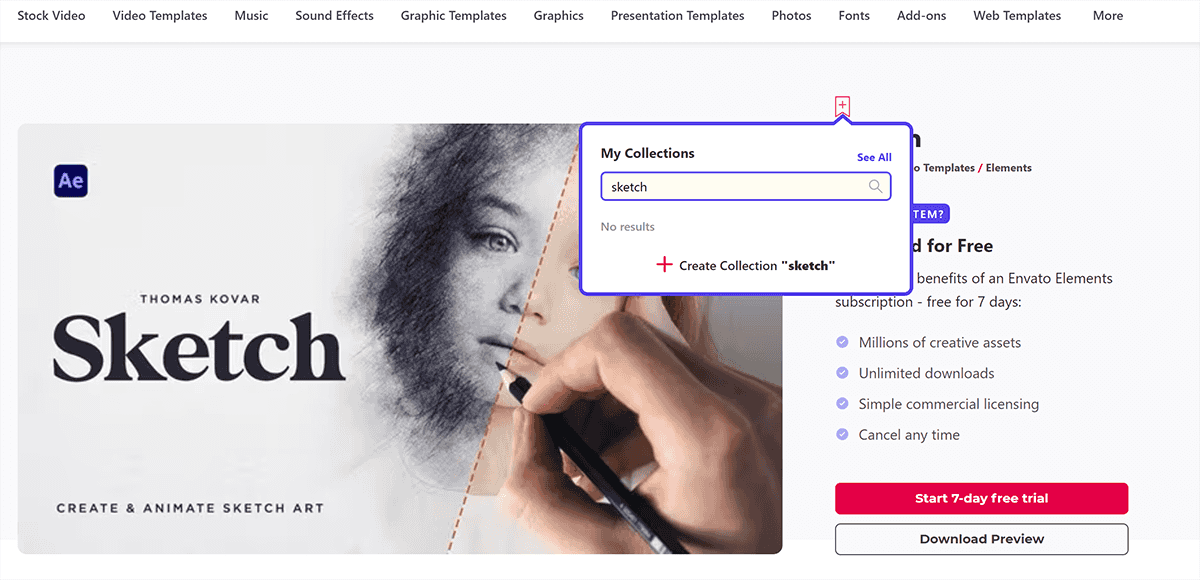
- 商用利用可能
- クライアントワーク可能
- 年間198ドル(ひと月あたり16.5ドル)
- 月額33ドル
他のサービスと比較すると、比較的安いです。モーショングラフィックなどのテンプレートが多数揃っています。
ライセンスなど詳細はこちらの記事をみてください。
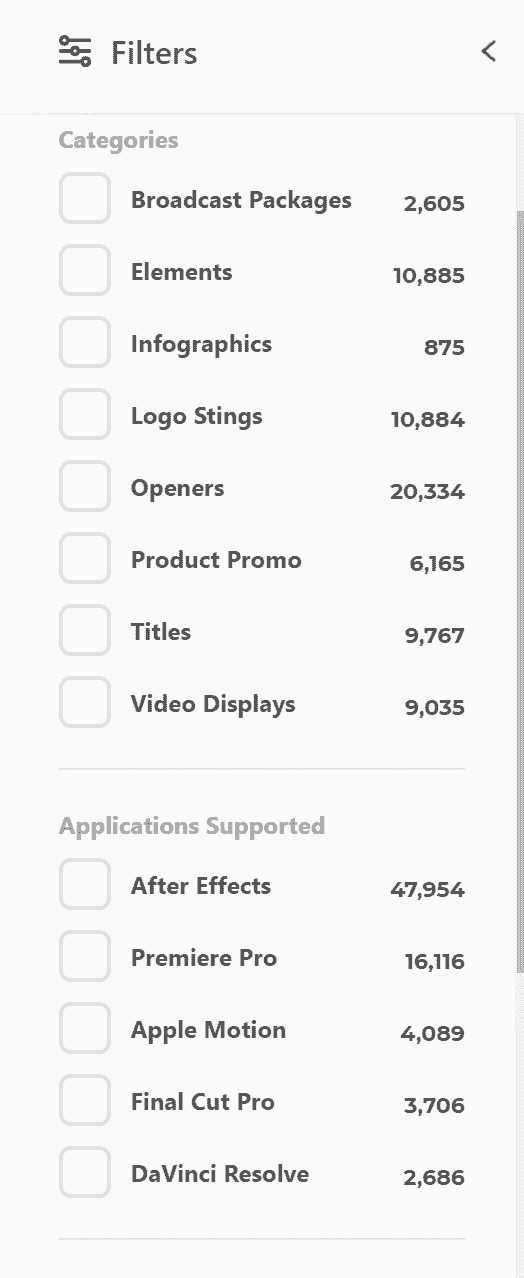
ダヴィンチリゾルブもいいテンプレートはありますが、After Effectsはテンプレート数が違います。この機会にAEを触ってみようと思う人はこちらの記事がおすすめです。1ヵ月だけ使うこともできます。
Envato Markets(買い切り)
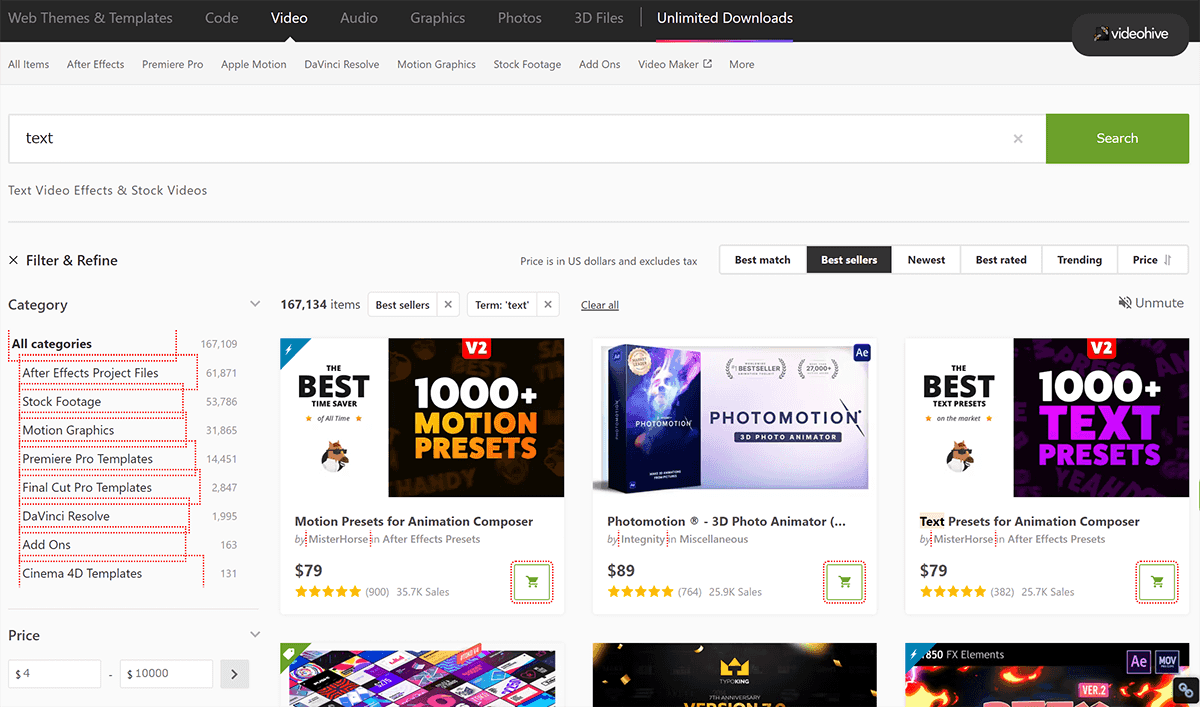
Envato MarketsはEnvato Elementsの姉妹サイトで昔からあるサイトです。
- 買い切りなのが特徴です。
- 2ドル~
動画の場合Toko Graphicsなんかが人気です。プレミアPRO版とFinalcut版とダヴィンチリゾルブ版がでています。
Envato Marketの動画売上1位になっています。
textやeffectsなどの単語で検索するとよいものが見つかります。売上順などでソートしましょう。
素材利用のほかにこれどうやって作っているのか研究目的に買う価値もありますかね。
詳細はこちらの記事をみてください。
davinci resolve fusionのノードなどの使い方
ノード端子のつなぎ方
基本的な考え方
- →の意味は、緑が前景、黄色が背景です。
- 横長のノードを組む場合、緑は上に配置、黄色を横に配置していく流れがわかりやすいです。ルールがないとぐちゃぐちゃになっていきます。1番右にアウトプットがあります。
- 右クリックからグリットに吸着するようにします。
- margeにもタイムラインがあります。margeノードのタイムラインの指定がおかしいと、作ったはずのアニメーションが表示されないなどが起きます。
- 途中から素材が登場する場合、そのmargeノードもそのフレームから開始するようにします。
- Foreground(前景)のタイムラインとmargeのタイムラインを一致させます。
- MediaOutの近くにいくほど、レイヤーの上!色つき背景を重ねるとその背景しかみえなくなります。
- MediaOutに遠い川下に先に実行するアニメーション、MediaOutに遠い川上は後に実行するアニメーション。逆にすると、悪さをする場合が多いです?
- わからなくなったら問題点を分解するために最短の構成にします。
davinci resolve fusionで表示されない
- Shiftいれて間にいれたときは、実は繋がっていない可能性を確認。
- うっかりと青の線(マスク)でつないでいる
- 他のオブジェクトの下に隠れている。
- 他にはつないだ途端に表示されない場合はmargeのタイムラインを確認。
- MediaOutが表示されない場合は背景がない(テキストだけ緑に繋ぐと表示されないぽい)
こちらの動画わかりやすいです。テンプレの保存も解説してくれています。
グリッドの整列
この手のものはグリッドにあわせたくなりますね。
右クリック > 配置ツール > グリット
ドロック&ドロップで動かすとマス目にあうようになります。
ノード端子とノード端子の間にいれる方法
shiftを押しながら、間にいれます。
角丸四角形を作る方法(sRender)
2種類ありますね。こちらの動画が参考になります。
sRenderの解説ってあまりないですね。Udemyで講座をだしている方ですね。
UdemyDaVinci Resolve Fusionのフェードインとフェードアウト
フェードインの方法は次のとおり。フェードアウトは逆です。
- テキストがついているMergeを選ぶ
- インスペクタ > ブレンド(Blend) > 0
- その右にあるダイヤのアイコンをクリック(キーフレームをうつ)
- フレームを移動して、ブレンドを[ 1 ]にする(パラメーターを変更すると、自動的にキーフレームは打たれる模様)
ゲイン(アルファ)は違うので、間違えないようにしましょう。
DaVinci Resolve Fusionの図形の輪郭アニメーション
- 図形ノードを選ぶ
- インスペクタ > 境界線スタイル > 長さ
フェードインアウトをアニメーションのやり方は一緒です。
ダヴィンチリゾルブには[位置]というパラメーターがあり、図形の場合、アニメーションの開始位置を変えられます。
SVGの読み込みの場合、なくて困るんですけど…。AfterEffectsの契約をすればできます。
背景を透明にする方法
Backgorundノードのアルファを0にします。
ただし、白色では抜けませんので、黒色にあわせてすることを忘れないようにします。デフォルトは黒です。
黒の半透明を重ねる
ツールボックス > ジェネレータ > 単色
はなぜか半透明にできないようです。
fusionコンポーネントを使うと簡単にできました。
- fusionコンポーネントを重ねる
- backgroundノードを追加
- MediaOutに追加
- 背景色を半透明にする
他のやり方もありそうですが…、fusionを使った方がぼかすなど複雑なことはしやすいかもしれません。
davinci resolve fusionのエラー(赤文字)
赤い文字はエラーだと思います。つなぎ方が想定外になっており、表示もどっかおかしいはずです。
たとえば途中から表示されるオブジェクトは下層につながらないと赤字になるようです。つなぐ順番を入れ替えると解決します。
タイムラインに表示されたFusion Compositionに名前をつける
タイムラインにたくさんFusion Compositionを配置するとどれがどれだけわかりにくくなります。
編集画面でFusion Compositionを選択したうえで
インスペクタ > ファイル > 名前
で名前を変更できます。
ダヴィンチリゾルブのfusionサンプル
Bump & Fusionノードたち https://t.co/hanFeEPYtC pic.twitter.com/TfKHah80SU
— HamrilVFX (@HamrilVFX) December 14, 2022
この方、有料版を使っていますね。
Davinci Resolve 18 有償版、がちで購入しました!!
— HamrilVFX (@HamrilVFX) October 7, 2022
金欠…💸
でもマスクの制度えげつねえ!!(1分もあればできるぞ!!!)
davinci resolve fusionのサイズ調整
エディットページでもサイズ調整できますが、解像度のbackgroundノードを作って大元に配置して適用するのがわかりやすそうですね。
SVGを読み込んだ場合はそのSVG用のやつと解像度用のbackgroundの2つを作ります。
エディットページでdavinci resolve fusionを調整する
すべて調整できるわけではありませんが、一部調整できる場合があります。
タイムラインの画面左上にある 下矢印のアイコン > Fusionオーバーレイ
映像とあわせて座標調整などをする際に便利です。
davinci resolve fusionで開始フレームがゼロじゃなくなる
ある日、davinci resolve fusionで開始フレームがゼロじゃなくなることがありました。
画面左上の開始地点を変えても直りません。
少し調査したら、単にエディットページで前を削っただけでした。。エディットページで前のフレームを最大にすると元に戻ります。バグではないので忘れないようにしましょう。
キーフレームのMediaOut1がエディットページと合致していないと赤くなります。
davinci resolve fusionで加算合成できない!?
合成といえば、加算です。fusionページじゃない方は
インスペクタ > 合成モード > 加算
で簡単です。
fusionの場合、Margeの適用モードにフォルターがあります。しかし、加算がありません。
調べたらちょっと癖がありますね。2015年の時点でこの記事はすごいですね。AEやスクリプト関連の記事が多そうです。
加算で合成したい場合はNormalモード+Overオペレーターで重ねて「Subtractive-Additive」スライダをAdditive「1.0」にして「Alpha Gain」スライダを「0」の状態にすると「加算」の状態。
http://hiroshisaito.net/blog/2015/10/fusion—merge.html

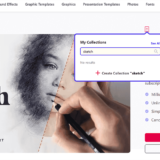
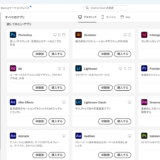
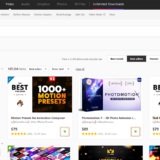
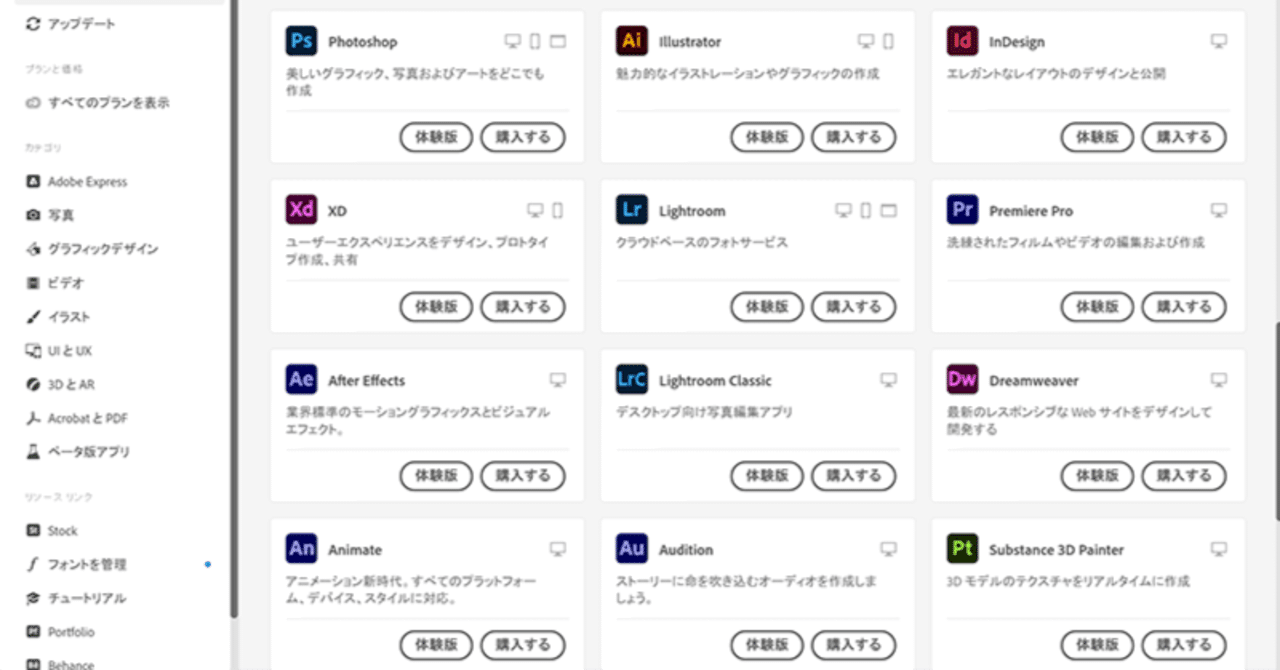
コメント