クリスタの使い方をメモ書きでつらつらとまとめていきます。Photoshopを10年以上使ったのち、現在、CLIP STUDIO PAINT EXも併用しています。Photoshopと違って若干直感的に使いにくいところもあってめもしています。
クリスタはパルミーの動画教材で簡単に使えるようになります。
目次
- 1 【クリスタ】clip studio paint ex(pro)のベクターレイヤーなど使い方
- 1.1 線画をベクターにする
- 1.2 ベクター線の中の塗りつぶし
- 1.3 ラスターからベクターに変換
- 1.4 ベクターレイヤーのマスクで一部描画を隠す
- 1.5 クリスタ(clip studio paint)でベクターの線画を一括選択して選択範囲を拡大する
- 1.6 線の太さを変える
- 1.7 ベクター線の色を変える
- 1.8 クリスタでベクターのゴミ取りは線修正ではめんどいけど、よい方法を見つけた
- 1.9 ベクター線つなぎがつながらない
- 1.10 ベクター線つなぎでどこかの線がきれる
- 1.11 ベクター線単純化すると角張る!制御点の直線を曲線に変える!
- 1.12 ベクター線の制御点をまとめて調整する(表示できない場合は?)
- 1.13 ベクター線(オブジェクト)の一部を左右反転させる
- 1.14 クリスタは別レイヤーのベクター線を複数選択できないの?
- 1.15 同レイヤーのベクター線一括選択
- 2 クリスタはパス作成ツールがない!?
- 3 クリスタのレイヤーウィンドウで描画されたところのみをサムネイルで表示する
- 4 クリスタ(clip studio paint)の図形ツール
- 5 クリスタ(clip studio paint)で図形ツールや3Dベジェの線を鉛筆の質感にしたい
- 6 クリスタ(clip studio paint)の変形
- 7 クリスタ(clip studio paint)のデメリット
【クリスタ】clip studio paint ex(pro)のベクターレイヤーなど使い方
線画をベクターにする
ベクターレイヤーを作成すればOKです。レイヤーパレットの左から2番目です。
ベクターは拡大縮小に劣化がなく、主にイラストの線画に使われます。Flashの線画みたいなものです。ただ、ベクター用の消しゴムがありますね。公式に詳しく解説してありました。


ベクター線の中の塗りつぶし
できないから、下にラスターレイヤーを置いて塗りつぶしが普通ですかね。
ラスターからベクターに変換
レイヤーを右クリック > レイヤー変換 > 種類を「ベクターレイヤー」 > OK!
変換する際に補正値をいじりたい場合は、種類を「ベクターレイヤー」にしたのち、OKにします。
ベクター設定 > 補正値
1にすると補正値は小さく、数を大きくすると補正値は大きいです。個人的には1〜10の間で調整することが多いです。補正値は0にはできません。つまり、微妙に変わってしまうということです。
ベクターレイヤーのマスクで一部描画を隠す
マスクを作成したのち、消しゴムツールを使います。
photoshopに慣れているとペンツールを使っていまいますが、消しゴムツールでないとダメのようです。
クリスタ(clip studio paint)でベクターの線画を一括選択して選択範囲を拡大する
文字のまわりを塗りつぶす場合なんかによくやる流れですね。
- レイヤーパレットを選択 > control + そのレイヤーをクリック
- 選択範囲 > 選択範囲を拡張
線の太さを変える
クリスタはラスターもベクターも線幅を修正できます。
ベクターの線幅を修正する場合は、下記のとおりです。
線修正ツール(場所は下の方です。テキストの下で色変えの上) > サブツールの線幅修正
ラスターとベクターで項目が多少違います。ベクターの方が充実しているためベクターがおすすめです。
- 線指定幅で太らせる(ベクター、ラスター)
- 線指定幅で細らせる(ベクター、ラスター)
- 指定幅に拡大(ベクターのみ)
- 指定幅に縮小(ベクターのみ)
- 一定の太さにする(ベクターのみ)
線幅を変更したい箇所をなぞる。このなぞるが初心者は気付かない場合もあるのですよね。。
変形ツールで縮小をかけたとき、線がほそくなってしまいます。その際、線幅修正ツールが便利なことがあります。「一定の太さにする」は、デフォルト系のイラストなで重宝します。
ベクター線の色を変える
編集 > 線の色を描画色に変更
クリスタでベクターのゴミ取りは線修正ではめんどいけど、よい方法を見つけた
消しごむで消しても制御点のかたまりみたいなものが残っているときがあります。単純化して制御点を削るのは時間がかかるので、微調整にはよくても論外。
そこでオブジェクトツールを使います。
オブジェクトツール > キャンバスで選択 >右クリック > 消去
選択範囲ツールを使っても消えるぽいです。
これでも若干面倒なので、もっといい方法があればいいのですけど…。と探したらありました。
オブジェクトツール > ツールプロパティの[透明箇所の操作] > ドラックで複数選択
これでオブジェクトツールをドラックすると、すべてのベクター線が拾えます。必要なものだけ選択して右クリックから消去すればOKです。
ベクター線つなぎがつながらない
ベクター線がつなぎをどんなに値を大きくしても繋がらないことがあります。
点と点を重ね合わせても繋がりません。
逆に値を10の最小にすると繋がることがあります。おそらく値が大きすぎて他に干渉しているのでしょう。逆転の発想です。
ベクター線つなぎでどこかの線がきれる
[ベクター線つなぎ]で線をつなぐと、どこかがきれるのは、経験上、ゴミの線がそこにあることがほとんどですね。その線を排除すれば、うまくいく気がします。
このケースも他の線が干渉しているということです。
ベクター線単純化すると角張る!制御点の直線を曲線に変える!
黄色の線は直線的で、ゆるやかな曲線になりません。以下で黄緑になります。
ツールプロパティ > 角の切り替え > 制御点をクリック
制御点を黄色から黄緑に変えます。
ベクター線の制御点をまとめて調整する(表示できない場合は?)
オブジェクトツールで選択するのですが、
ツールプロパティの変形方法が[制御点と拡縮回転]
になっていないと制御点や、曲線や連続曲線で描いた場合、ハンドルが表示されないようです。
また、EXしか対応していないようです。
ベクター線(オブジェクト)の一部を左右反転させる
編集 > 変形 > 左右反転
なのですけど、そのレイヤーにあるオブジェクトすべてが反転するため、一部の場合は選択範囲をとったのち操作します。
- [選択範囲]ツール > 投げ縄ツールなどで囲む
- 編集 > 変形 > 左右反転
クリスタは別レイヤーのベクター線を複数選択できないの?
念のためレイヤーを分けているときがあるんですが、これ無理っぽいんですよね。ベクター線はなるべく統合しておきましょう。オブジェクトツールで選択できますから。経験上、変形ツールをかける前に統合する流れになりやすいです。
同じレイヤーなら問題なく選択できます。
同レイヤーのベクター線一括選択
シフトを押しながらだと1つづつのため面倒です。ドラックで選択できます。ただし、次のチェックが入っている必要があります。
オブジェクトサブツールの[ツールプロパティ]パレット> [透明箇所の操作]から[ドラッグで複数選択]
クリスタはパス作成ツールがない!?
クリスタはパス作成ツールは次のとおり。階層があるため、ないと思わないようにしましょう。
図形ツールのアイコン > サブツールの[ 連続曲線 ] >ツールプロパティの[ 3Dベジェ ]
がそれにあたりますかね。[ 曲線 ]の方が使いやすいというYoutuberさんもいましたが、Adobe系のソフトに慣れている人は圧倒的に3Dベジェの方が使いやすいです
- Ctrl 制御ツールの表示
- Alt 片方まげる
- スペース 制御点の移動
- 右クリック 戻る
クリスタのベクターレイヤーの話をしたので、ついでに曲線と連続曲線ツールの使い方をまとめました。慣れが全てなので、簡単な形でいくつか練習してみるといいと思います。3次ベジェはAdobeと操作感似てるのでいつかイラレを覚えたいという方にもオススメです。#CLIPSTUDIO pic.twitter.com/wzLuP1LUKZ
— 梟丸 (@fukuroumarui) May 29, 2018
クリスタのレイヤーウィンドウで描画されたところのみをサムネイルで表示する
レイヤーウィンドウの話です。レイヤー名をしっかりとつけていれば、どちらでもいい気がするんですけど、サムネイルで判断するならサムネイルが大きく表示されていた方がいいですね。
レイヤーの左上にあるレイヤーメニュー(若干わかりにくいかも) > サムネイルの表示範囲 > レイヤーの範囲のみを表示
微改善です。
クリスタ(clip studio paint)の図形ツール
正三角形の描き方
ツールパレット[図形] > サブツール > 多角形
ツールプロパティ > 図形 > 多角形の頂点数 3
レイヤーでシフトを押しながら描きます。ベクターレイヤーの方がおすすめです。
角の丸さ で値をいれると、角丸具合を調整できます。
確定後に角度の調整 のチェックを外すと形を作ったのち、グラグラと回転しなくなります。図形を描くときはカッチリと描きたいためチェックを外しておいたほうがいい気もします。
描いた図形の選択は次のとおりです。
ツールパレット > 操作(オブジェクトツール) > 選択
図形を選択したのち、線の太さはブラシサイズで後から変更できます。
ツールプロパティ > ブラシサイズ
図形ツールの塗りつぶし
塗りと線をわける場合は、最初ちょっと戸惑うかもしれません。
ツールパレット[塗りつぶし] > ツールプロパティ > [複数参照]にチェックをいれる
その横にある、[すべてのレイヤー]か、[参照レイヤー]を選びます。
[参照レイヤー]の場合、図形の線画に参照の指定が必要です。
レイヤーを右クリック > レイヤー設定 > 参照レイヤーに設定
レイヤーのアイコンが変わるはずです。この状態で塗りつぶすと各種設定の影響を受けます。何も設定しないと全面塗りつぶしになるだけです。
クリスタで別レイヤーのベクターオブジェクトと一緒に動かす(図形のグループ化)
できないようです。
でも、選択範囲で囲って動かせば同じようなことができます。
- 選択範囲で囲む
- 必要なレイヤーを選択
- 動かす
control + Tで変形もできます。
クリスタ(clip studio paint)で図形ツールや3Dベジェの線を鉛筆の質感にしたい
鉛筆で絵を描いているとき、一部図形や3Dベジェを使ったとします。
その場合、図形も同じ質感にしたくなります。図形や3Dベジェを
ツールプロパティのサブツール詳細 > ブラシの形状 ブラシの形状を適応
から鉛筆を選べます。しかし、この鉛筆もともとある鉛筆とパラメーターの設定がいろいろと違います。。
そこで今ある鉛筆、水彩、油彩ブラシのブラシを登録します。
まず、その鉛筆ツールを選びます。
ツールプロパティのサブツール詳細 > ブラシの形状 > プリセットの登録(鉛筆を選んでいないとグレーアウトして選べない)
あとはオブジェクトを選んだのち、ブラシの形状を適応すればOKです。
この方法を覚えたあと、鉛筆と3Dベジェ、好きな方で描けるようになり大変便利になりましたね。
クリスタ(clip studio paint)の変形
拡大縮小の変形を数値入力する
- 編集 > 変形 > 拡大・縮小・回転
- ツールプロパティを見ると数値入力できる
クリスタ(clip studio paint)のデメリット
オブジェクトや線修正の制御点移動の操作でスナップができない?
表示 > グリットのスナップ
がありますが、これから描く線に対してです。
どうやらできないっぽいですね。。
クリスタのオブジェクト操作がグリッドにスナップしてくれないから拡大して線を合わせてるんだけど、これもっと楽にやる方法無いのかしら。きっちり合わせてるのにドラッグ離すとズレるってのが多発して無駄に時間かかってる。そんなピクセル単位で合わせたところでわかんねーんだけどさ。
— 眼鏡@🌻❄⚔️🌹🍊🗻 (@meganeeto) August 12, 2019
Adobe製品ならできますので導入を検討してみましょう。やはりAdobeがこのあたりは一枚上手です。



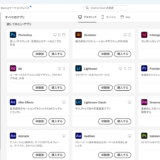
コメント