macの録画アプリの覚書です。macはOSの標準ではなくkapを使っていますが、OS標準とkapの両方とも使い方を紹介しますね。
windowsではkapは使えません。↑Windowsはスクリーンショットのとおり、いろいろな画面録画ソフトを試したのですけど、個人的にDemoCreatorやbandicamがおすすめです。
目次
macはkap、windowsはbandicamが最適解!?
数々の画面収録ソフトを試しましたが、macは無料のkap、windowsは有料のbandicamが最適解だと思っています。
ただ、bandicamは商用利用がサブスク化したので、Windowsは有料のDemoCreator、macは無料のkapを使っています。
macの録画アプリは標準よりkap(gif/mp4/音声付き変換)
command + shift +5の標準録画よりkap
今は標準録画を使っていません。動画作る機会が増えたら変換がだるかったので…。。
macのcommand + shift +5の標準録画よりkapの方が便利だね。movからmp4やgifに変換が面倒だったのでhttps://t.co/h6ZiGCJ10k
— 個人開発作家 まったりんneru (@neruplan) March 21, 2022
mp4やgifなどの保存対応(インポート可)
フレームレートの指定、リサイズ
前後のフレームカット
プラグイン追加で拡張#エンジニアと繋がりたい #絵師さんと繋がりたい
- Mac標準の録画ではできない、アスペクト比の指定もできます。普通にドラッグ&ドロップするとアスペクト比の指定ができません。kapの1番左のアイコンをおします。
- Mac標準の録画は容量が多いですけど、容量もいい感じ。
- Mac標準の録画は可変フレームレートですけど、kapは固定フレームレート(constant frame rate/いわゆるCFR)です。わざわざ移動し、Windowsの解析ソフトを使って調べた。
- 30フレームと60フレームが選べます。
- マウス表示もあります。
- リサイズも簡単
- クリップボードを使える
- ブラジル人とその仲間たちが開発しているようですね。
- MITライセンス。
UIUXがよく、個人的にかなりおすすめソフトですね。
kapの使い方(gif/mp4/音声付きも可能)
使い方は使えばすぐわかるかもの録画アプリですが、少しだけ迷うこともあったためメモを残しておきます。
公式はこちらです。
- 公式サイトからダウンロードしてインストールします。ここまでは普通です。
- 起動すると右上に追加されます(DropboxやParallels Desktopのように。Command+tabではでてこないので注意してください)
- そのアイコンをクリックすると録画モードになります(再度クリックすると元に戻ります)
- 左のアイコンがトリミング、赤いボタンが録画です(通常、枠を指定して録画することが多いです)
- 録画後に保存しますが保存前にリサイズ、フレーム指定が画面下のメニューで可能です。
- 前後のフレームカットは少し気付きにくいかもですが、左右いでているバーを動かす形です。
- GIF, MP4(h264), MP4(h265),Mp4(AV1),WebM, APNGの形式で保存できます。保存した後、戻れば他の形式でも保存できるのが便利です。GifとMp4が一回の撮影でできます。
さっきの納得!
— 樋渡いたる🐑🦋@D4FES.-ALL IN-Day2現地参戦予定 (@tom_itaru) November 8, 2021
Twitter動画規格↓
MP4(H264形式、AACオーディオ)をサポート。
縦横比:1:2.39〜2.39:1の範囲内
自分が投稿しようとしてたやつ
H265形式、縦横比1:7
そりゃ投稿出来ないわな🤣
他によく使う設定だけ紹介。
… > preference >General
マウス表示のオンオフなど一般的な設定があります。
音声はデフォルトオフになっています。試したことないですが、GeneralにRecord audioがあるため音声もできるはずです。
プラグインは個別に必要なものだけインストールする形です。
… > preference >Plugins
からプラグインのインストールができます。
- オンにするとインストールされます。
- インストール後、鉛筆のアイコンをクリックすると設定ができます。
- たとえば、playback-speedはスピードを変えるプラグインです。
次のメニューでインポートできます。
… > OpenVideo
たとえば過去にMACの標準で録画したものを開いてGifに変換できるわけです。コンバーターとしても使えます。
保存は初期時にMacの隠しファイル側に保存してしまうようです。録画後、保存先のフォルダを変えることをおすすめします。他、変換後にコピー機能があって地味に便利です。コピーして該当フォルダにペーストすると、そのフォルダに保存できます。
標準の録画方法も以前書いたため、一応残しておきます。
Macbook M1以降で注意!?kapのエラーunhandled promise rejection
起動時にこのエラーがでると大変です。。
unhandled promise rejection発生したのはm1 macbook。OSはMonterey。Montereyで発生している同志は見つけました。
新しいMacbookに買い替えたとき、あの便利なkapが使えなくなってしまったのです。。日本語情報は皆無でしたね。githubをみると、この問題は多数発生しているようで、開発者は認識はしている模様。
謝罪と調査中の旨を伝えています。2022年11月情報。
Apologies all, this error is affecting many and we’re looking into it.
https://github.com/wulkano/Kap/issues/1122
再インストールでは解決せず。
(追記)kapはいいソフトなので次の日、もう少し調べました。githubの情報をいろいろとあさり、kapをダウングレードしたところ、起動するようになりました。
Version: 3.4.1 (3.4.1.1771) (newer version doesn’t work)
https://github.com/wulkano/Kap/issues/1063
on both i5 and i7 MacBook Pros
Monterey 12.2
古いバージョンは以下にあります。
ただ、保存しようとすると、今度はCpFIleErrorがでます。
クリップボードでコピーしてペーストするやり方でなんとかエクスポートできました。ごり押しですね。このままkapを使いたいですけど、ちょっと不安が残る状態になりました。少しこの状態で様子をみます。
他にもRosetta の情報もありました。このような情報をあされる人じゃないとなかなか厳しいソフトになってしまいました。。
if Rosetta (x86_64 emulator) is NOT installed, Kap raises the exception and doesn’t work at all
if Rosetta is installed, Kap works
https://github.com/wulkano/Kap/issues/1095
WindowsならBandicamが固定フレームレートと可変フレームレートもできて使い勝手もよいです。有料ですが、kap並みによいソフトです。
デモクリエイターはMacとWindowsで使えます。有料。個人的にWindowsで結構録画することもあるため、デモクリエイターのWindows版は買いました。録音の使い勝手はkapやBandicamにやや劣るものの、このソフトはいろいろな機能があります。
ただ、kapはこのエラーさえなければ本当にいいソフトですよ。
kapはSonomaで使えない!?
Sonomaにアップデートした際に一瞬、使えなくなりました。
最新版にアップデートしたらなおりました。
起動時に次の許可を求められてます。
システム環境設定 > プライバシーとセキュリティ > 画面収録とシステムオーディオ録音
許可しているのに何回も求められる事態が発生しました。
一度削除したのち、+ボタンで追加したらうまくいきました。
その後は録画と変換はうまくいっています。
Windowsでkapは使えない!?
Winodwsではkapは使えません。Windows用のキャプチャーソフトはこちらにまとめました。
MacやiPhoneの録画ソフトはいつから実装!?
iPhoneはyosemite以降、Macと接続して録画できます。
MacはMojave以降、画面の録画ができます。
Macbookの画面を録画する方法
Appleが簡単に解説してくれているため、ここは楽勝です。
簡単に文字でも解説します。
- command + shift +5です。
- [選択部分を収録]のアイコン(もしくは画面全体を収録)
- オプション(音声のありなし、マウスのありなし、保存先などを選べる)
- 収録
- 収録の操作をする
- 画面上の録画停止ボタン
- トリミングアイコンで前後のフレームをカット(収録ボタンから収録位置に、まだ収録位置から停止ボタンまで移動するため多少カットした方が綺麗です)
- 完了
h264形式でデフォルトの保存先はデスクトップのようです。
なお、スクリーンショットの撮影はcommand + shift +4ですが、こちらでもできます。
Mac標準の画面収録のデメリット
- apple開発なので保存するとmp4ではなくmov
- 固定フレームレートではなく可変フレームレート(音ズレの原因になる)
- 16:9などアスペクト比の指定ができない(YouTuberにあげるときなど面倒だし画像サイズがバラバラになるのも微妙)
- 容量が大きい
このあたりが嫌な人はkapやデモクリエイターがあります。
iphone/ipadの録画方法
iphoneやipadの撮影方法も簡単に解説しておきます。
設定 > コントロールセンター > コントロールをカスタマイズ > 画面収録 を追加する
すると、コントロールセンターに録画ボタンが追加されます。
コントロールセンター > 「録画」ボタン
3秒経つと録画が開始
停止する方法は以下のとおりです。
録画中赤いバーが表示されるため、タップ
もしくは
コントロールセンター > 「録画」ボタン
をもう一度押します。
長押しで音声の収録も可能です。コントロールセンターの「◎」ボタンをタップせず長押し(プレス)すると出現します。
保存場所は写真があるいつものとおりの場所です。
Macbookの録画ソフト、他には!?
- mp4をgif変換するPicGIF
- Adobe系ですね。XDのプロトタイプ録画モードでMp4エクスポート。Adobe Media Encoderはgifに変換できます。
プロフェッショナルなAdobeに興味がある方はこちらの記事をよかったらどうぞ!
デモクリエイターはMacとWindowsで使えます。比較的安価です。
Macbookのスクリーンショット
デフォルト(トリミング)
command + shift +4
拡張機能(縦長)(GoFullPage – Full Page Screen Capture)
ダウンロード数が多くて人気です。
開発者用(縦長)
上記のアドオンは特殊なことをやっていると、うまく撮影できない場合があります。だからChromeの開発者モードから撮影がおすすめです。
縦長の3点アイコン > フルサイズのスクリーンショットをキャプチャ
保存先はダウンロードフォルダになります。
縦長の3点アイコンは2つありますけど、画面下に表示している場合、右上にあります。画面右に表示している場合は左側のものです。
MACの録画のコツ(タイマーがあると便利)
- 初回は録画せず動作だけやってみるとよいです。
- 長い尺だとミスるのでカットを割るのもひとつです。
- 文章を読むものの場合、自分で読みながら撮影すると早くなりすぎません。
- ブラウザのストップウォッチがあるので別ウィンドウで開いておくと便利です(後から短すぎた長すぎたがない)。フリーのものがたくさんありますけど、どれでも大して変わらないので適当でいいです。時間さえはかれればいいので。
音声コーディックの確認方法
うっかりミスでマイクがオンになっていると嫌なので、本当に音声が入っていないか確認方法は次のとおりです。まあ、実際に再生してもいいのですけど。
右クリック > 情報を見る > コーデック
Macは音声と映像が分かれていません。だから映像コーデックだけ表示される形になります。
- 映像コーデック:h264、h265
- 音声コーデック:aac
quicktime playerの確認方法は次のとおりです。こららも音声と映像が分かれていません。MACはこういうのが多い…。。
ウィンドウ > ムービーインスペクタを表示 > フォーマット
非表示になるだけです。違いを知りたい人は音声が入った動画と比べるとわかりやすいです。
参考になれば幸いです。


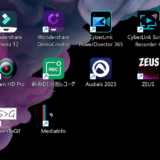
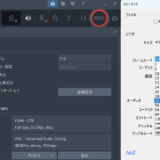
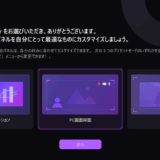
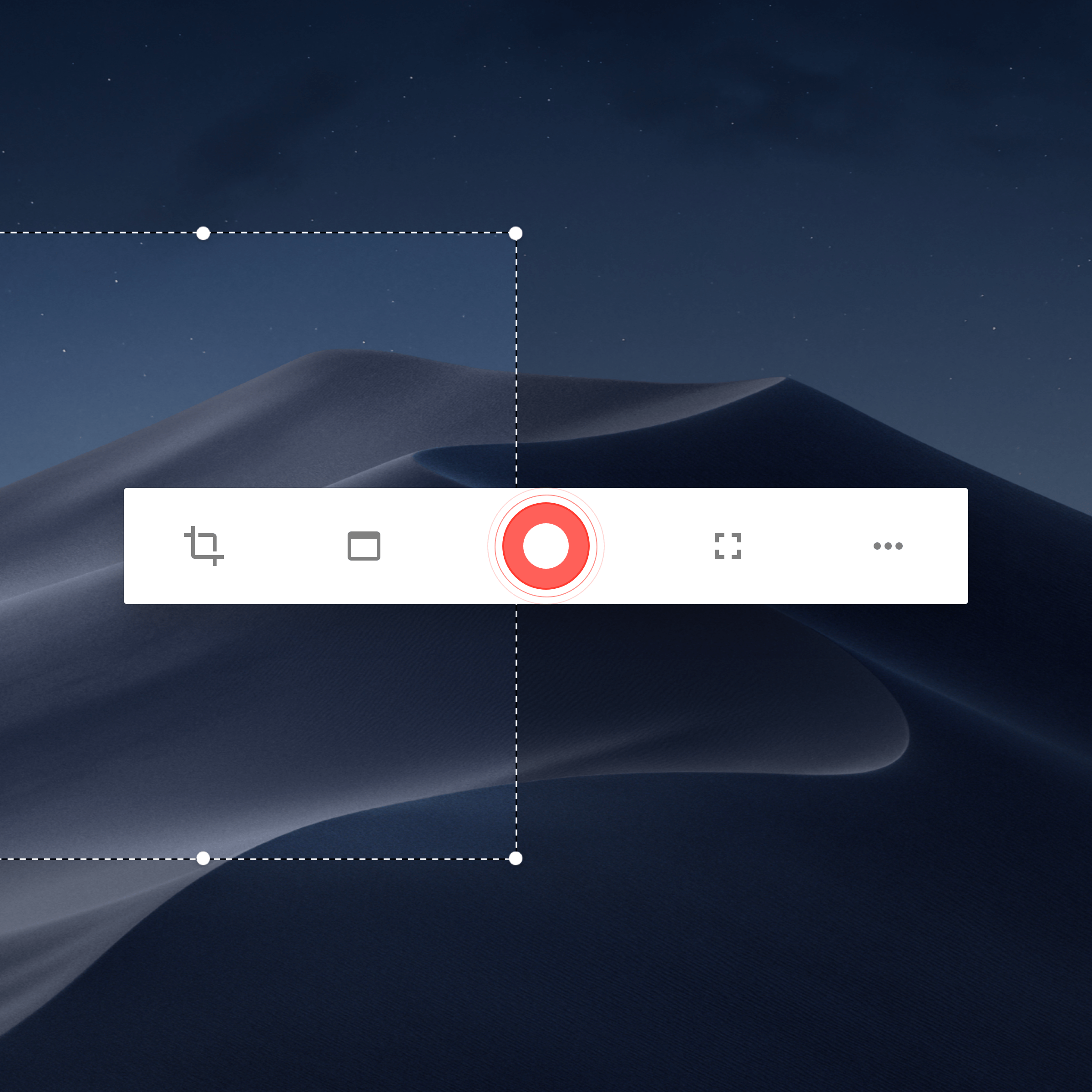
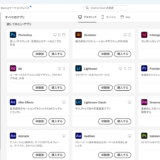
コメント