ScreenToGifを使っています。
普通の使い方を解説してくれているサイトはたくさんあるため、その解説は簡単にとどめ、ffmpegでmp4出力、gif分割、ipadやandroidアプリと連携してインポートなどもう少しマニアックな使い方を解説しますね。
(追記)今は有料ソフトに乗り換えました。
目次
ScreenToGifの使い方(基礎)
起動 > レコーダー > サイズを決める(リサイズは後ほど可能なので撮りたい画面に枠をおさめる) > 画面右下の[●録画]
横幅などのサイズ設定が数字で直打ちできるところがよいです。
録画ボタンをおすため、録画ボタンから録画したい場所までマウスを移動します。その間、どうしても最初に不要なフレームができます。止めるときも同様です。つまり、必ず前後のフレームをカットするという作業が必要でしょう。
編集 > フレームを選択 > 以前の削除
同様に終了フレームもカットします。
編集 > フレームを選択 > 以後の削除
編集が終わったら保存します。
ファイル > 名前をつけて保存(エンコーダーの設定はのちほど解説。)
ファイル名が同じ場合は上書きのチェックをいれましょう。
ScreenToGifのGIF分割など使い方!(中級者向け)
ScreenToGifの分解・分割・わける
gifが長いため2分割する必要がある場合もあるかと思います。実際にテストしたところ、いくつかのコマンドの組み合わせでうまくいくことがわかりました。
- 「以前を削除」、「以後を削除」で不要なフレームを削除します。1本目の動画を作成します。
- 落ち着いて保存します。
- ホームにある「元に戻す」、あるいはすべてのアクション内容をリセットするボタンで「リセット」 削ったフレームが元どおりになります。
- 「以前を削除」、「以後を削除」で不要なフレームを削除します。2本目の動画を作成します。
- 落ち着いて保存します。
この繰り返し動作で何本かのgifに分割できます。
なお、この作業を行う前に、バックアップとして事前に全体のフレームを保存することにしています。ソフトが強制終了する可能性もありますから。
ScreenToGifのリサイズ
撮影時からリサイズが必要な場合もあるますよね。
画像 > リサイズ
インポート時もリサイズができます。
ScreenToGifのモザイク処理
モザイク処理までできるんですね。すごい。
画像 > 難読化
あまり詳しく試していないため、あとはお試しください。範囲指定してモザイクをかけて、次は時間の尺を決める流れのような気がします。
ScreenToGifの最近のプロジェクトが便利
エディター > ファイル > 最近のプロジェクト
デフォルトでは5日間ぐらい自動バックアップを取っているようです。ソフトを終了させても復帰できます。この機能は便利です。
ScreenToGifは固定フレームレートの設定あり!
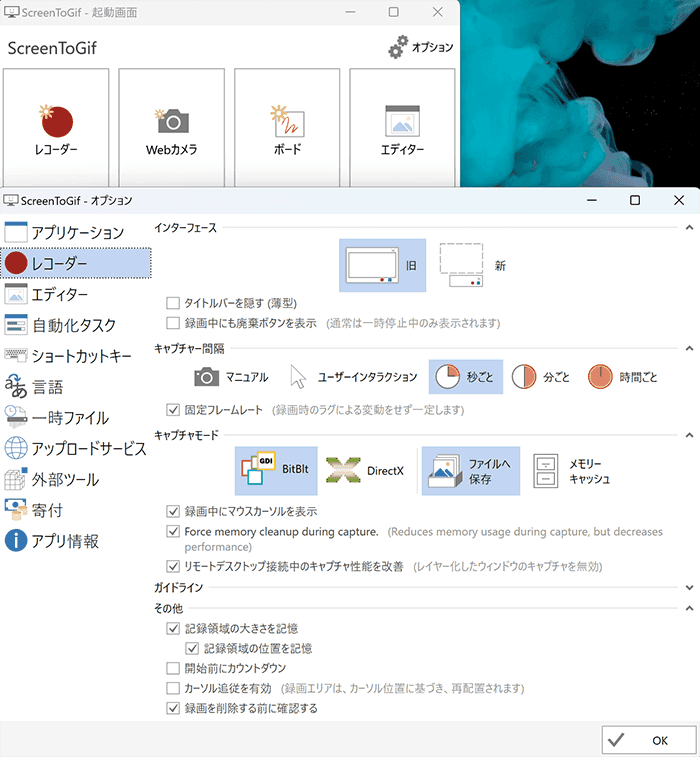
ScreenToGifは密かに固定フレームレートの設定があります。すごいですね。
この設定が無料ソフトであるのは、OBSとScreenToGifなどごくごくわずかです。
- CFR(固定フレームレート)
- VFR(可変フレームレート) ←可変フレームレートは音ズレの原因になりやすいです。
ただし、60fpsまでです。個人的にはそろそろ120fpsあるものがいいだろうと検討して有料ソフトに乗り換えました。デモクリエイターです。
ScreenToGifはマウスのハイライト設定あり!
画面編集 > MouseEvents
左クリック、中クリック、右クリック、平常時に色をつけられます。好きな色とサイズを指定できます。
MP4
ScreenToGifからmp4
長くなりましたので別記事にしました。
ScreenToGifのFAQ
アスペクト比問題を解決する方法
ScreenToGifは範囲指定する場合、16:9をキープしたまま拡大や縮小ができません。
この点はui的にちょっと不便です。。逆にいうと、この点さえ解消してくれればとてもよいソフトなのですけどね。
この方法を解決する方法は有料のデモクリエイターやBandicamを使うことです。
どうしてもScreenToGifでやりたい場合は、次のようなアスペクト比率の計算ツールを使って手動でちまちまとやるしかありません。
『16:9』解像度一覧表&計算ツール 映像・画像編集メモ
— UZUREA.NET サブカル&雑学メディア (@uzurea_net) October 20, 2020
16:9の比率で任意の数値から自動計算できるツールを追加しました👀#uzurea #resolution https://t.co/Kr9kTJvppP @uzurea_net
ScreenToGifの公式サイトは?
公式サイトはこちらです。
ScreenToGifはapngをサポートしている?
ScreenToGifはapngをサポートしています。
ScreenToGifの安全性
長年使っていましたが、安全性は特に問題ないと思います。
GitHUBのオープンソースのプロジェクトです。心配な人はソースコードをチェックしてください。
画面収録ソフトのeaseusや時価総額1位のマイクロソフトなどがスポンサーのようですね。
ちなみにブラジル産のソフトウェアですかね。
ScreenToGifのデメリット・メリット
デメリットはいくつかあります。
- アスペクトの比率が固定にできません。範囲指定がUI的に使いにくい。
- 60fpsまでしか対応していない。最近は120fps以上のものが結構あります。
- 初心者には設定がやや複雑
120fppsに対応しているものがあります。範囲指定がやりにくいなどの理由から個人的に乗り換えました。
メリットもいろいろあります。
- メリットは無料ソフトの中では全体的に使いやすいと思います。
- マウスのカーソル表示ができます。
- 少しわかりにくいところにありますが、固定フレームレートも対応
- トリミングなどもしやすい
- 前に録画した動画も呼び出しやすいなどです。
参考になれば幸いです。

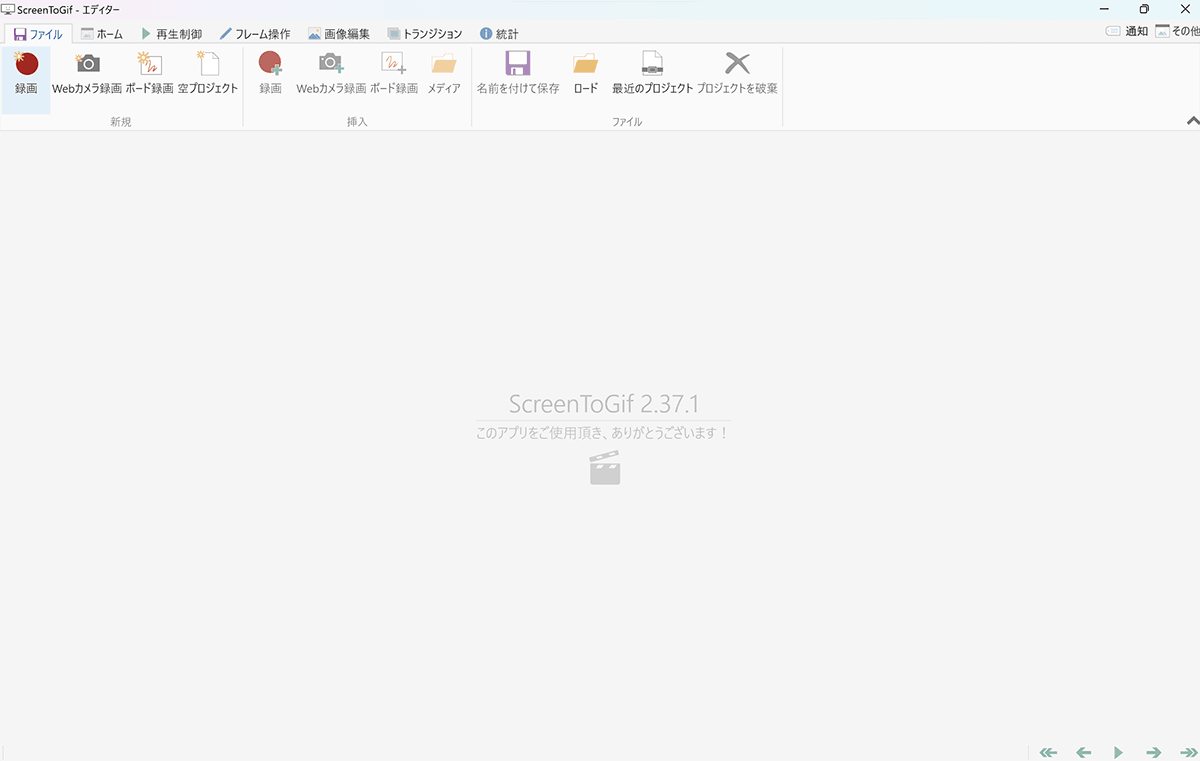
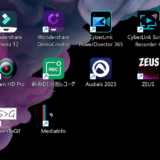
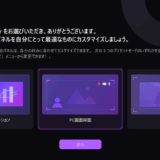
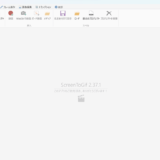
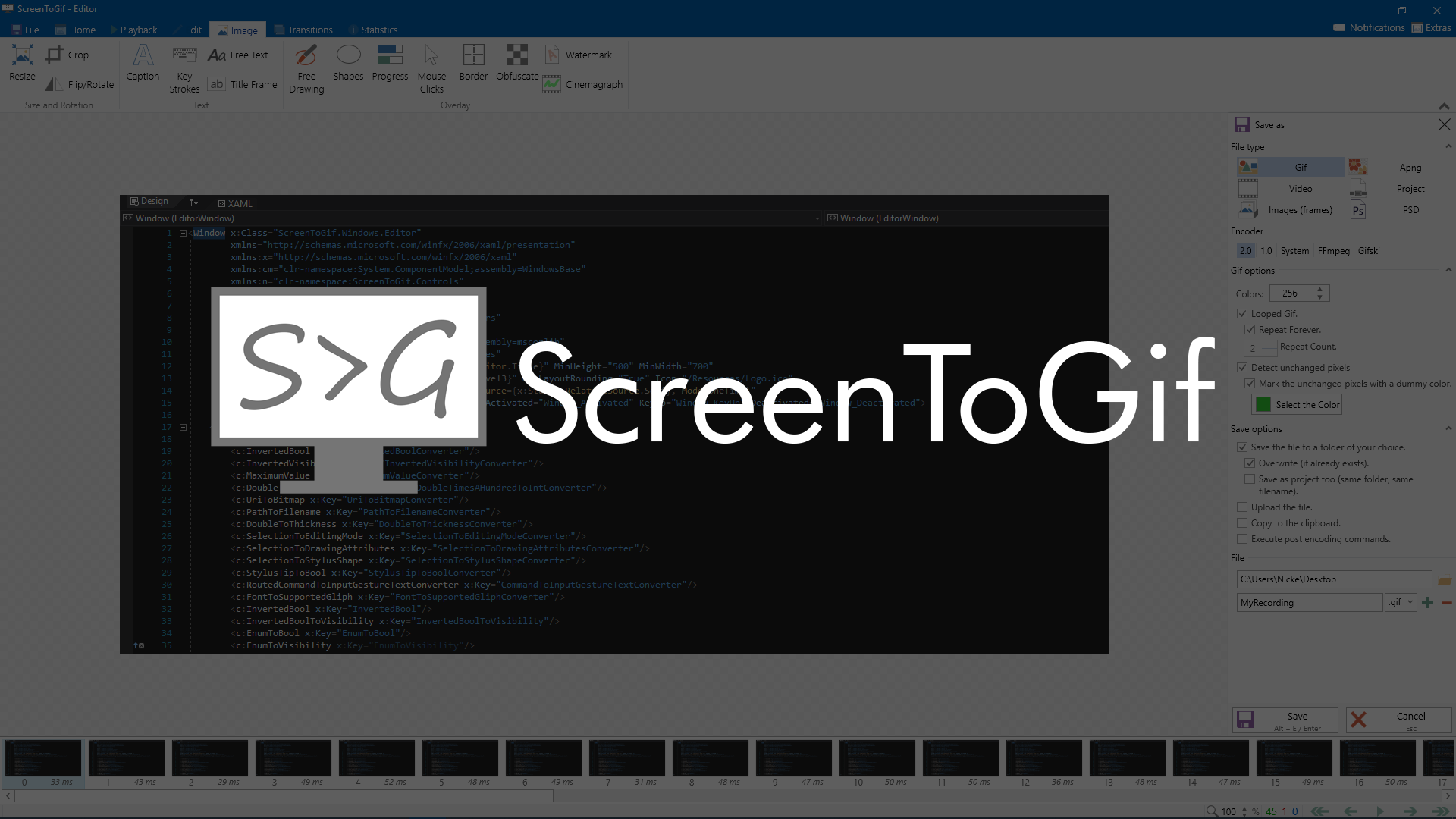
コメント